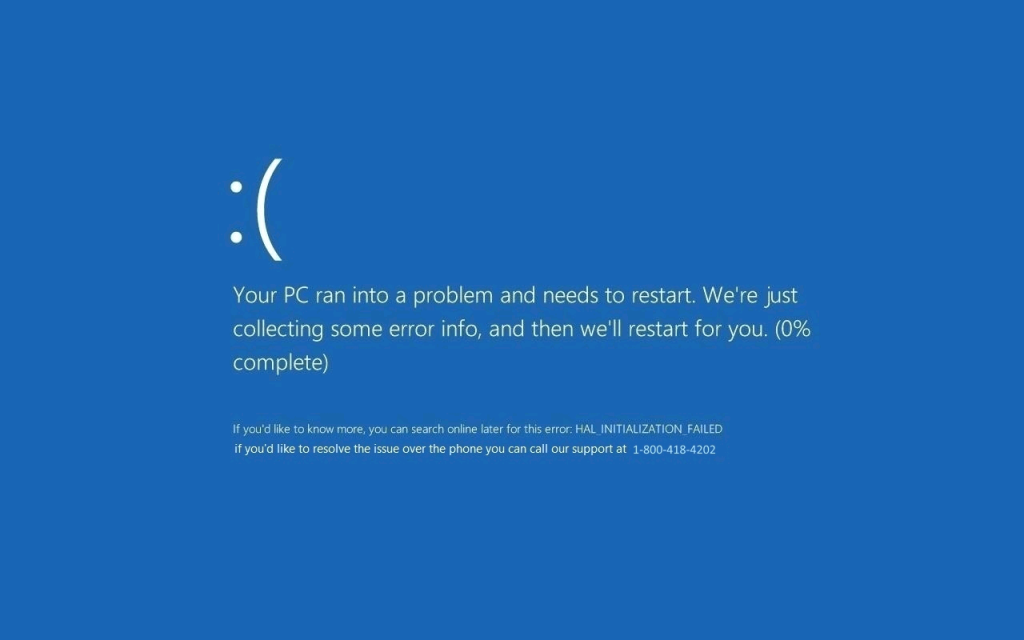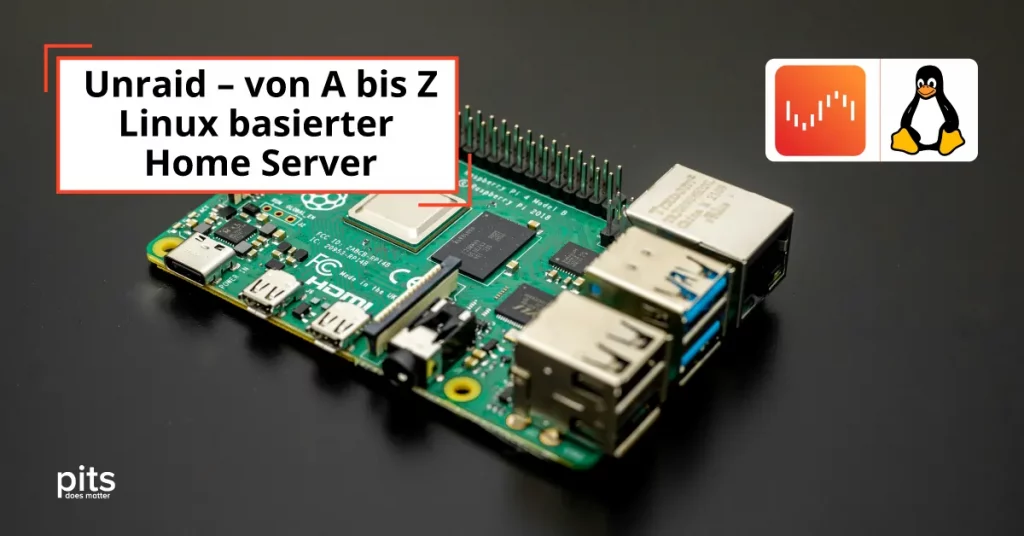Der Bluescreen ist ein berüchtigter Fehler, der auf Windows 10 und anderen Windows-Betriebssystemen auftritt. Es handelt sich um einen kritischen Fehler, der dazu führt, dass Ihr Computer abstürzt und der Bildschirm blau wird. Es wird eine Meldung angezeigt, dass Ihr System einen Fehler erkannt hat und neu gestartet werden muss.
Der Bluescreen kann aus verschiedenen Gründen auftreten, einschließlich Softwarefehlern, Systemfehlern und Treiberproblemen. In diesem Artikel wird unser Team die häufigsten Gründe untersuchen, warum der Bluescreen auf Windows 10 auftritt, und wie man ihn beheben kann.
Ursachen für den Bluescreen auf Win 10

Hardware-Probleme. Der Bluescreen kann durch Hardwarefehler wie defekten RAM, Festplatten, Stromversorgung oder Grafikkarte verursacht werden. Wenn eines dieser Komponenten versagt, kann es zu Systeminstabilität und dem Bluescreen-Fehler führen. Um dieses Problem zu beheben, sollten Sie die defekte Hardwarekomponente ersetzen.
Treiber-Probleme. Treiber sind essentielle Softwarekomponenten, die es der Hardware Ihres Computers ermöglichen, mit dem Betriebssystem zu kommunizieren.
Veraltete oder fehlerhafte Gerätetreiber können den Bluescreen-Fehler auf Windows 10 verursachen. Wenn ein Treiber veraltet, beschädigt oder inkompatibel ist, kann er zu Systemabstürzen und dem Bluescreen-Fehler führen. Um dieses Problem zu beheben, sollten Sie den fehlerhaften Treiber aktualisieren oder neu installieren.
Software-Probleme. Wenn eine Systemdatei fehlt oder beschädigt ist, kann dies zu Systeminstabilität und dem Bluescreen-Fehler führen. Softwarefehler können den Bluescreen auf Windows 10 verursachen.
Ebenso können die Installation inkompatibler oder beschädigter Software zu Systemabstürzen und Bluescreen-Fehlern führen. Um dieses Problem zu beheben, sollten Sie die fehlerhafte Software deinstallieren oder die beschädigte Datei reparieren.
Überhitzung. Wenn die CPU oder Grafikkarte Ihres Computers überhitzt, kann dies zu Systeminstabilität und dem Bluescreen-Fehler führen. Überhitzung ist eine weitere häufige Ursache für den Bluescreen-Fehler auf Windows 10.
Dies kann passieren, wenn das Kühlsystem Ihres Computers nicht richtig funktioniert oder wenn zu viele Programme gleichzeitig ausgeführt werden. Um dieses Problem zu beheben, sollten Sie sicherstellen, dass das Kühlsystem Ihres Computers richtig funktioniert und alle unnötigen Programme schließen.
Wie man den the Blue Screen of Death behebt
Verwenden Sie die Systemwiederherstellung
Wenn Sie kürzlich neue Software installiert oder die Einstellungen Ihres Computers geändert haben und dann der Bluescreen-Fehler aufgetreten ist, sollten Sie versuchen, die Systemwiederherstellung zu verwenden. Dieses Tool ermöglicht es Ihnen, Ihren Computer auf ein früheres Datum und eine frühere Zeit zurückzusetzen, an dem er korrekt funktioniert hat. Um die Systemwiederherstellung zu verwenden, befolgen Sie diese Schritte:
Schritt 1. Drücken Sie die Windows + R-Taste, um das Dialogfeld “Ausführen” zu öffnen.
Schritt 2. Geben Sie “rstrui.exe” ein und drücken Sie die Eingabetaste.
Schritt 3. Befolgen Sie die Anweisungen, um Ihren Computer auf ein früheres Datum und eine frühere Zeit zurückzusetzen.
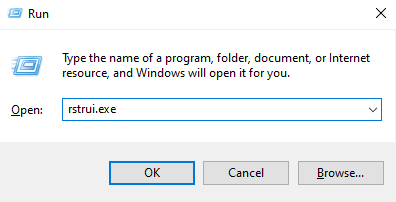
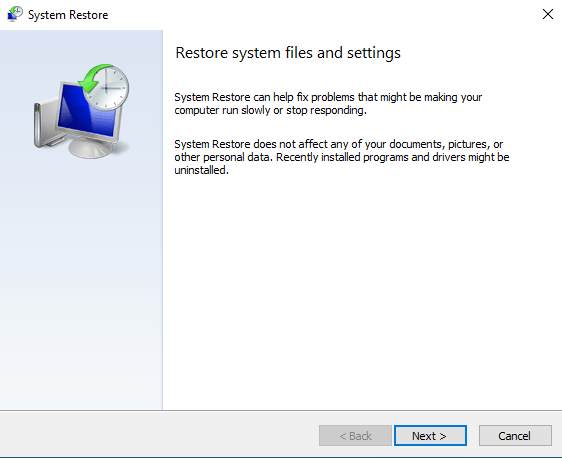
Treiber aktualisieren
Wenn veraltete oder fehlerhafte Treiber den Bluescreen-Fehler verursachen, sollten Sie die Treiber aktualisieren oder neu installieren. Um Treiber unter Windows 10 zu aktualisieren, befolgen Sie diese Schritte:
Schritt 1. Drücken Sie die Windows + X-Taste, um das Power-User-Menü zu öffnen.
Schritt 2. Klicken Sie auf Geräte-Manager.
Schritt 3. Finden Sie das Gerät mit dem fehlerhaften Treiber und klicken Sie mit der rechten Maustaste darauf.
Schritt 4. Klicken Sie auf “Treiber aktualisieren”.
Schritt 5. Befolgen Sie die Anweisungen, um den Treiber zu aktualisieren.
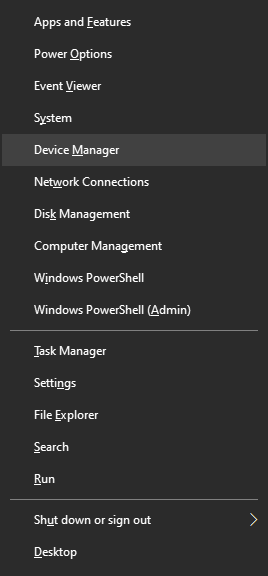
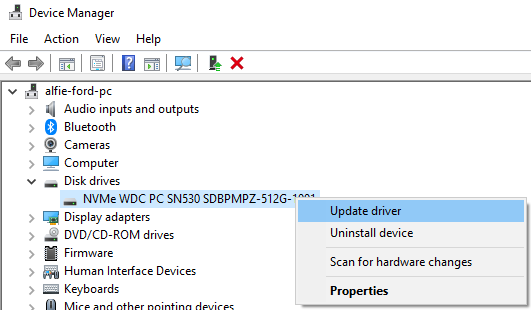
Überprüfen Sie auf Hardwareprobleme
Wenn Hardwareprobleme den Bluescreen-Fehler verursachen, sollten Sie die Hardwarekomponenten Ihres Computers überprüfen. Um Hardwareprobleme zu überprüfen, befolgen Sie diese Schritte:
Schritt 1. Fahren Sie Ihren Computer herunter.
Schritt 2. Öffnen Sie das Gehäuse Ihres Computers und überprüfen Sie alle Hardwarekomponenten wie RAM, Festplatte und Grafikkarte, um sicherzustellen, dass sie ordnungsgemäß angeschlossen und nicht beschädigt sind.
Schritt 3. Wenn Sie beschädigte oder lockere Hardwarekomponenten finden, wenden Sie sich an Fachleute.
Überhitzung prüfen
Wenn Ihr Computer überhitzt, sollten Sie die folgenden Schritte unternehmen, um das Problem zu beheben:
Schritt 1. Reinigen Sie die Luftschlitze und Lüfter.
Staub und Schmutz können sich in den Luftschlitzen und Lüftern Ihres Computers ansammeln, was zu unzureichender Luftzirkulation und Überhitzung führen kann.
Schritt 2. Überprüfen Sie das Kühlsystem.
Stellen Sie sicher, dass das Kühlsystem Ihres Computers, wie der Lüfter oder die Kühlflüssigkeit, ordnungsgemäß funktioniert. Sie können die Temperatur Ihres Computers mit Drittanbieter-Software wie Core Temp oder HWMonitor überprüfen.
Schritt 3. Schließen Sie alle unnötigen Programme.
Zu viele Programme gleichzeitig auszuführen kann dazu führen, dass Ihr Computer überhitzt. Schließen Sie alle Programme, die Sie nicht verwenden, um die Belastung auf der CPU und Grafikkarte Ihres Computers zu reduzieren.
Reparatur beschädigter Systemdateien
Wenn beschädigte Systemdateien den Bluescreen-Fehler verursachen, können Sie sie mit dem Systemdatei-Überprüfungsprogramm (SFC) reparieren. Um das SFC-Tool zu verwenden, befolgen Sie diese Schritte:
Schritt 1. Drücken Sie die Windows + X-Taste, um das Power-User-Menü zu öffnen.
Schritt 2. Klicken Sie auf Eingabeaufforderung (Admin).
Schritt 3. Geben Sie “sfc/scannow” ein und drücken Sie die Eingabetaste.
Schritt 4. Warten Sie, bis das SFC-Tool alle beschädigten Systemdateien gescannt und repariert hat.
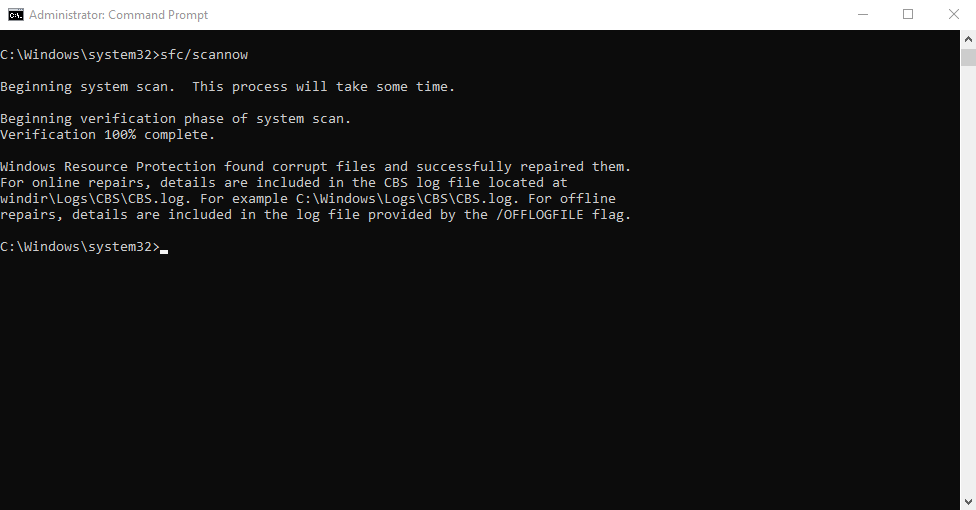
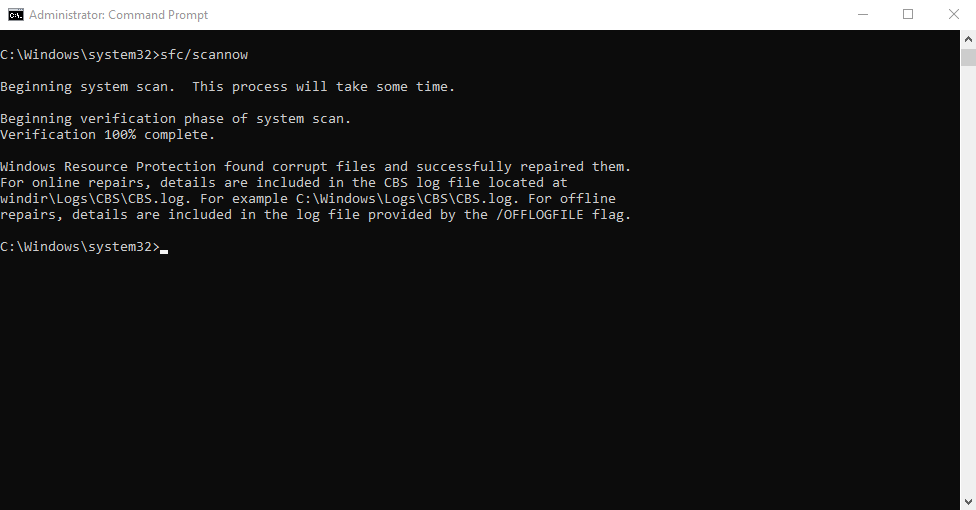
Überprüfen auf Malware
Malware-Infektionen können zu Systeminstabilität und dem Bluescreen-Fehler unter Windows 10 führen. Um auf Malware zu prüfen, sollten Sie eine vollständige Systemüberprüfung mit Ihrer Antivirensoftware durchführen. Wenn Ihre Antivirensoftware Malware erkennt, sollten Sie diese sofort entfernen.
Neuinstallation von Windows 10
Falls keine der oben genannten Lösungen funktioniert, müssen Sie möglicherweise Windows 10 neu installieren. Eine Neuinstallation von Windows 10 löscht alle Daten auf Ihrem Computer, stellen Sie also sicher, dass Sie Ihre wichtigen Dateien sichern, bevor Sie fortfahren. Befolgen Sie diese Schritte, um Windows 10 neu zu installieren:
Schritt 1. Legen Sie das Windows 10-Installationsmedium (DVD oder USB) in Ihren Computer ein.
Schritt 2. Starten Sie Ihren Computer neu und booten Sie vom Installationsmedium.
Schritt 3. Folgen Sie den Anweisungen, um Windows 10 neu zu installieren.
Der Bluescreen (BSOD) ist ein kritischer Fehler, der auf Windows 10 aus verschiedenen Gründen auftreten kann, einschließlich Hardwareproblemen, Überhitzung und Malware-Infektionen. Wenn Sie auf den BSOD-Fehler stoßen, sollten Sie versuchen, die Systemwiederherstellung zu verwenden, Treiber zu aktualisieren, Hardwareprobleme zu überprüfen oder Windows 10 neu zu installieren. Es ist wichtig, Ihre wichtigen Dateien zu sichern, bevor Sie versuchen, eine dieser Lösungen durchzuführen, um Datenverluste zu vermeiden. Wenn Sie den BSOD-Fehler nicht selbst beheben können, sollten Sie professionelle Hilfe von einem Dienst wie PITS Globale Datenrettungsdienste in Anspruch nehmen.
Datenrettung nach Windows 10 Bluescreen of Death
Als Anbieter von Datenrettungsdiensten versteht PITS Globale Datenrettungsdienste, dass der Bluescreen (BSoD) eine frustrierende Erfahrung für Computerbenutzer sein kann, insbesondere wenn es zu Datenverlust führt. In unserem Datenrettungsunternehmen bieten wir spezialisierte Dienstleistungen an, um Daten von Geräten wiederherzustellen, die auf BSoD-Fehler gestoßen sind.
Unser Team von Datenrettungsexperten verfügt über das Wissen und die Expertise, um Daten von verschiedenen Geräten wiederherzustellen, einschließlich Desktop-Computern, Laptops, externen Festplatten und Solid-State-Laufwerken. Wir verwenden modernste Geräte und Techniken, um die Ursache des BSoD-Fehlers zu diagnostizieren und alle verlorenen Daten wiederherzustellen.
Wir bieten Datenrettungsdienste für verschiedene Geräte im Falle von Windows 10 Bluescreen an:
Unsere Datenrettungsexperten verwenden verschiedene Methoden und Techniken, um Daten von Geräten wiederherzustellen, die auf BSoD-Fehler stoßen. Wir verwenden spezialisierte Tools, um das Gerät nach beschädigten oder korrupten Dateien zu durchsuchen. Mit unserer Expertise und unserem Wissen repariert unser Team manuell alle beschädigten Systemdateien, die den Fehler verursachen können.
Nach der Wiederherstellung der Daten testen wir das Gerät, um sicherzustellen, dass es ordnungsgemäß funktioniert. Wir testen die Hardwarekomponenten des Geräts wie Festplatte, RAM und Motherboard, um sicherzustellen, dass sie alle korrekt funktionieren. Wir prüfen auch auf andere Probleme, die den BSoD-Fehler verursachen können, wie Malware oder Softwarekonflikte.
Unsere Datenrettungsdienste beschränken sich nicht nur auf BSoD-Fehler, da wir eine Vielzahl von Datenrettungsdiensten für verschiedene Arten von Datenverlustsituationen anbieten, einschließlich versehentlichem Löschen, Formatierung und Virenangriffen.
Das Treffen des BSoD-Fehlers kann eine frustrierende Erfahrung sein, insbesondere wenn Sie wichtige Daten verloren haben. Bei PITS Globale Datenrettungsdienste verfügen wir über das Wissen und die Expertise, um Daten von Geräten wiederherzustellen, die auf den BSoD-Fehler gestoßen sind. Wir verwenden modernste Geräte und Techniken, um die Ursache des Fehlers zu diagnostizieren und alle verlorenen Daten wiederherzustellen. Wenn Sie einen BSoD-Fehler erlebt haben und Datenrettungsdienste benötigen, kontaktieren Sie uns bitte, um eine Bewertung Ihres Geräts zu vereinbaren.
Häufig gestellte Fragen
Was ist ein Bluescreen in Windows 10?
- Ein Bluescreen (auch als “Blue Screen of Death” oder BSOD bezeichnet) ist ein Fehlerbildschirm, der in Windows 10 angezeigt wird, wenn das Betriebssystem auf ein schwerwiegendes Problem stößt, das nicht ohne Unterbrechung behoben werden kann.
- Der Bluescreen zeigt eine Fehlermeldung an und führt meistens einen Neustart des Computers durch, um Schäden an der Hardware oder anderen Komponenten zu verhindern.
Was sind mögliche Ursachen für einen Bluescreen in Windows 10?
- Treiberprobleme: Inkompatible, veraltete oder fehlerhafte Treiber können Bluescreens verursachen.
- Hardwarefehler: Defekte oder fehlerhafte Hardwarekomponenten, wie RAM, Festplatte, Grafikkarte oder CPU, können zu Bluescreens führen.
- Softwarekonflikte: Konflikte zwischen verschiedenen Softwareprogrammen oder Systemdateien können ebenfalls Bluescreens auslösen.
- Systembeschädigung: Beschädigte Systemdateien oder Konfigurationen können zu schwerwiegenden Fehlern führen, die einen Bluescreen verursachen können.
Was kann ich tun, wenn ich einen Bluescreen bekomme?
Notieren Sie die Fehlermeldung: Versuchen Sie, die angezeigte Fehlermeldung und den angegebenen Fehlercode zu notieren. Dies kann bei der Diagnose des Problems hilfreich sein.
Systemneustart: Lassen Sie den Computer nach dem Bluescreen automatisch neu starten. Manchmal ist das Problem vorübergehend und der Computer funktioniert nach dem Neustart wieder normal.
Entfernen kürzlich installierter Software oder Treiber: Wenn der Bluescreen unmittelbar nach der Installation einer neuen Software oder eines Treibers aufgetreten ist, deinstallieren Sie diese, um zu sehen, ob das Problem behoben wird.
Windows Update: Stellen Sie sicher, dass Windows und alle Treiber auf dem neuesten Stand sind, indem Sie Windows Update ausführen.
Überprüfen Sie die Hardware: Führen Sie eine Überprüfung der Hardwarekomponenten auf Fehler durch, indem Sie beispielsweise den Windows-Speicherdiagnosetool für den RAM oder die Festplattenprüfung von Windows verwenden.
Systemwiederherstellung: Nutzen Sie die Windows-Systemwiederherstellung, um das System auf einen früheren Zeitpunkt zurückzusetzen, als der Bluescreen noch nicht auftrat.
Sicherer Modus: Starten Sie den Computer im abgesicherten Modus, um festzustellen, ob das Problem durch eine Software oder einen Treiber verursacht wird. Im abgesicherten Modus können Sie problematische Programme deinstallieren oder Treiber entfernen.
Professionelle Hilfe: Wenn die oben genannten Schritte das Problem nicht beheben, können Sie sich an einen IT-Experten oder den technischen Support von Microsoft wenden, um weitere Hilfe und Diagnose zu erhalten.
Datenrettung Anfragen
„*“ zeigt erforderliche Felder an