In unserem digitalen Zeitalter sind USB-Flash-Laufwerke unverzichtbar geworden, um Daten zu übertragen, zu speichern und zu sichern. Mit Kapazitäten von einigen Gigabyte bis zu Terabyte haben diese tragbaren Speichergeräte revolutioniert, wie wir Informationen transportieren und teilen.
Allerdings gibt es eine häufige Frustration, der viele Benutzer begegnen: Ein USB-Stick zeigt nicht seine volle Kapazität an. Wenn Sie jemals mit diesem Problem konfrontiert waren, sind Sie nicht allein. In diesem Blog erfahren Sie die Gründe hinter diesem Problem und erkunden die Schritte, die Sie unternehmen können, um es zu lösen.
Verständnis des Problems, warum der USB stick zeigt nicht volle Kapazität
Sie haben möglicherweise einen USB-Flash-Laufwerk mit einer angegebenen Kapazität von zum Beispiel 64 GB gekauft. Aber wenn Sie ihn in Ihren Computer stecken, stellen Sie fest, dass der verfügbare Platz deutlich geringer ist. Dies kann verwirrend und besorgniserregend sein, besonders wenn Sie wichtige Daten speichern müssen. Das Problem kann sich als “nicht zugeordneter Speicherplatz” manifestieren, was Sie darüber im Unklaren lässt, wohin Ihr Speicherplatz verschwunden ist.
Mögliche Ursachen dafür, dass die Kapazität des USB-Flash-Laufwerks nicht korrekt ist
- Herstellungsdifferenzen. Einer der häufigen Gründe dafür, dass ein USB-Stick nicht seine volle Kapazität anzeigt, liegt in den Fertigungsunterschieden. Hersteller runden oft die Kapazität zu Marketingzwecken auf, aber der tatsächlich nutzbare Platz kann aufgrund von Formatierungs- und Dateisystem-Overhead geringfügig niedriger sein.
- Versteckte Systemdateien. Systemdateien wie die Dateizuordnungstabelle sind erforderlich, damit Ihr Computer mit dem Laufwerk interagieren kann. Diese Dateien sind oft versteckt, nehmen aber einen Teil der Kapazität des Laufwerks ein. Obwohl diese Dateien wichtig sind, können sie auf kleineren Laufwerken einen spürbaren Platz einnehmen.

- Dateisystem und Formatierung. Bei der Formatierung eines USB-Sticks wird eine bestimmte Menge Speicherplatz für Systemstrukturen zugewiesen. Die Wahl des Dateisystems (FAT32, NTFS, exFAT usw.) beeinflusst ebenfalls, wie viel Speicherplatz zugewiesen wird. Einige Dateisysteme verwenden größere Clustergrößen, was dazu führen kann, dass mehr Platz für kleine Dateien verwendet wird.
- Defekte Sektoren und Festplattenfehler. Defekte Sektoren oder Festplattenfehler können ebenfalls zur Kapazitätsproblematik beitragen. Wenn ein Sektor nicht lesbar wird oder als defekt markiert wird, kann das Betriebssystem ihn vom Gebrauch ausschließen. Dies kann zu einer Verringerung des verfügbaren Speicherplatzes führen.
USB stick volle Kapazität wiederherstellen
1. Überprüfen Sie das Laufwerk. Stellen Sie zunächst sicher, dass das Laufwerk ordnungsgemäß eingesteckt ist. Manchmal kann eine lose Verbindung zu ungenauen Anzeigen führen. Wenn das Problem weiterhin besteht, versuchen Sie, den USB-Stick in einen anderen USB-Anschluss oder Computer einzustecken, um lokale Probleme auszuschließen.
2. Überprüfen Sie die Datenträgerverwaltung. Der Zugriff auf das Dienstprogramm “Datenträgerverwaltung” in Windows kann Aufschluss über den aktuellen Zustand des Laufwerks geben. Drücken Sie dazu die Windows-Taste, geben Sie “Datenträgerverwaltung” ein und drücken Sie Enter. Suchen Sie nach Ihrem USB-Stick in der Liste. Möglicherweise finden Sie nicht zugeordneten Speicherplatz oder Partitionen, denen keine Laufwerksbuchstaben zugewiesen wurden.
3. Verwenden Sie die Eingabeaufforderung. Wenn Ihr Laufwerk nicht seine volle Kapazität anzeigt, können Sie die Eingabeaufforderung verwenden, um das Problem zu beheben. Geben Sie “cmd” in die Windows-Suchleiste ein, klicken Sie mit der rechten Maustaste auf “Eingabeaufforderung” und wählen Sie “Als Administrator ausführen”. Geben Sie im Eingabeaufforderungsfenster “diskpart” ein und drücken Sie Enter. Geben Sie dann “list disk” ein, um eine Liste aller verbundenen Datenträger anzuzeigen.
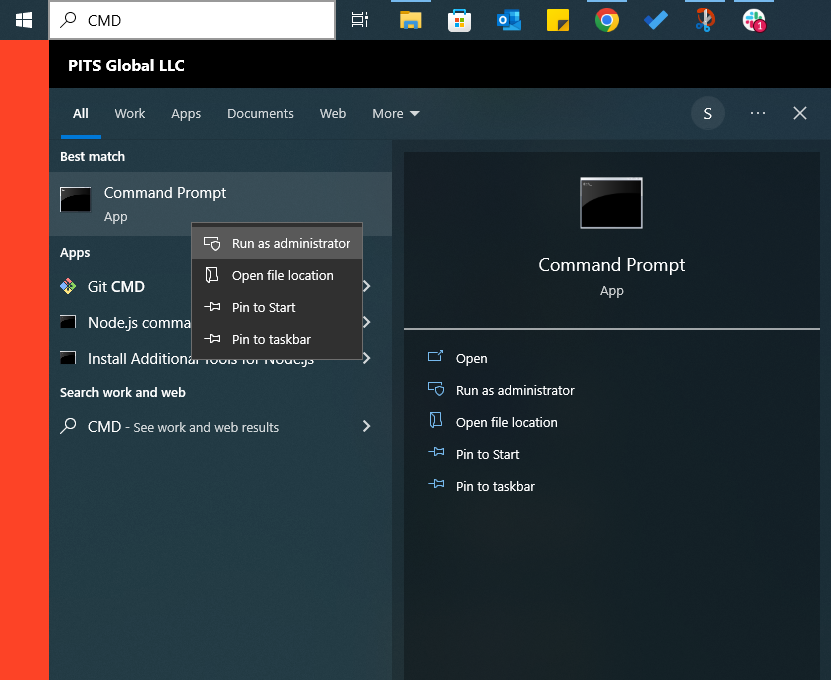
4. Wählen Sie das Laufwerk aus und löschen Sie es. Identifizieren Sie Ihr USB-Laufwerk anhand seiner Größe und geben Sie “select disk [Nummer]” ein (ersetzen Sie [Nummer] durch die entsprechende Laufwerksnummer) und drücken Sie Enter. Geben Sie dann “clean” ein und drücken Sie Enter. Dadurch werden vorhandene Partitionen und Daten auf dem Laufwerk entfernt.
5. Erstellen Sie eine neue Partition. Geben Sie “create partition primary” ein und drücken Sie Enter. Dadurch wird eine neue primäre Partition auf dem Laufwerk erstellt. Geben Sie nach Abschluss “exit” ein, um das Dienstprogramm diskpart zu verlassen.
6. Formatieren Sie das Laufwerk. Geben Sie im Eingabeaufforderungsfenster “format fs=ntfs quick” ein (Sie können “ntfs” durch Ihr bevorzugtes Dateisystem ersetzen) und drücken Sie Enter. Dadurch wird das Laufwerk mit dem ausgewählten Dateisystem formatiert.
7. Weisen Sie einen Laufwerksbuchstaben zu. Nach der Formatierung kehren Sie zur Datenträgerverwaltung zurück. Klicken Sie mit der rechten Maustaste auf die gerade erstellte Partition, wählen Sie “Laufwerksbuchstaben und -pfade ändern” und weisen Sie einen Buchstaben dem Laufwerk zu.

8. Starten Sie das System neu. Manchmal werden Änderungen möglicherweise erst nach einem Neustart Ihres Computers wirksam. Starten Sie Ihr System neu und prüfen Sie, ob das Kapazitätsproblem des Laufwerks behoben wurde.
9. Überprüfen Sie auf defekte Sektoren. Um defekte Sektoren und Festplattenfehler zu überprüfen, können Sie die integrierten Tools von Windows verwenden. Klicken Sie mit der rechten Maustaste auf das Laufwerk, wählen Sie “Eigenschaften”, gehen Sie zum Tab “Tools” und klicken Sie auf “Überprüfen”.
Ein USB-Stick, der nicht seine volle Kapazität anzeigt, kann ein verwirrendes Problem sein, aber mit dem richtigen Wissen können Sie es effektiv angehen. Denken Sie daran, dass leichte Abweichungen zwischen angegebenen und tatsächlichen Kapazitäten aufgrund von Formatierung und Systemdateien nicht ungewöhnlich sind.
Wenn der Unterschied jedoch signifikant ist, können Ihnen die oben genannten Schritte dabei helfen, das Problem zu beheben und Ihrem Laufwerk sein volles Potenzial zurückzugeben. Mit etwas technischem Know-how und Geduld können Sie diese Herausforderung meistern und Ihren USB-Stick weiterhin mit Vertrauen nutzen.
Häufig gestellte Fragen
Warum zeigt mein USB-Stick nicht die richtige Kapazität an?
USB-Sticks weisen oft Fertigungsdifferenzen, versteckte Systemdateien oder formatierungsbezogene Faktoren auf, die zu einem Unterschied zwischen angegebener und tatsächlicher Kapazität führen können.
Kann ich das Problem des nicht vollen USB-Flash-Laufwerks selbst beheben?
Absolut. Indem Sie unserer umfassenden Anleitung folgen, können Sie das Problem mithilfe einfacher Schritte und Tools beheben, die von Ihrem Betriebssystem bereitgestellt werden.
Wie überprüfe ich auf defekte Sektoren auf meinem USB-Stick?
Nachdem Sie das Kapazitätsproblem gelöst haben, können Sie die integrierten Tools von Windows verwenden. Klicken Sie mit der rechten Maustaste auf das Laufwerk, wählen Sie “Eigenschaften”, wechseln Sie zum Tab “Tools” und klicken Sie auf “Überprüfen”, um auf defekte Sektoren zu prüfen und diese zu reparieren.
Welches Dateisystem sollte ich bei der Formatierung wählen?
Die Wahl des Dateisystems hängt von Ihren Bedürfnissen ab. NTFS wird aufgrund seiner Robustheit, Unterstützung für größere Dateien und Sicherheitsfunktionen in den meisten Fällen empfohlen.
Werde ich während des Formatierungsprozesses Daten verlieren?
Ja, der Prozess beinhaltet das Formatieren und möglicherweise das Löschen von Partitionen, was zum Datenverlust führen wird. Stellen Sie sicher, dass Sie Ihre Daten vor dem Fortfahren mit den Fehlerbehebungsschritten sichern.
Datenrettung Anfragen
„*“ zeigt erforderliche Felder an



