Das Sichern deines Macs ist ein absolutes Muss, um deine wertvollen Daten zu schützen. Wenn du es vernachlässigst, Backups zu erstellen, setzt du dich erheblichen Risiken aus, wie dem Verlust von Daten aufgrund von Systemabstürzen, Hardwarefehlern oder versehentlichem Löschen. Eine Backup-Lösung ist erforderlich, um wichtige Dokumente, wertvolle Fotos und entscheidende Dateien vor Verlust zu bewahren.
Für Mac-Benutzer ist eine externe Festplatte die ideale Backup-Option. Sie bietet ausreichend Speicherkapazität und die Flexibilität, Daten leicht zu übertragen und zu schützen. Mit ihrer Portabilität und der Möglichkeit, große Datenmengen zu speichern, wird sie zu einem ausgezeichneten Begleiter für umfassende Backups. Dadurch wird die Sicherheit und einfache Wiederherstellung des Inhalts deines Macs, selbst in unerwarteten Situationen, gewährleistet.
Verständnis der Mac-Backup-Optionen
Es gibt mehrere Backup-Methoden für Mac-Benutzer, von denen jede ihre eigenen Vorteile und Merkmale hat. Unter diesen Optionen ist die Verwendung einer externen Festplatte eine starke und anpassungsfähige Möglichkeit zum Schutz von Daten. Sie bietet die Möglichkeit, aus verschiedenen Alternativen auszuwählen.
1
Time Machine
Die integrierte Backup-Funktion von Apple speichert regelmäßig automatisch das gesamte System Ihres Macs und ermöglicht eine einfache Wiederherstellung im Falle eines Datenverlusts.
2
Cloud-basierte Dienste
Die Verwendung von Cloud-Speicherlösungen wie iCloud, Dropbox oder Google Drive ermöglicht Off-Site-Backups, gewährleistet die Datenzugänglichkeit von überall und schützt vor physischen Hardware-Schäden oder -Verlusten.
3
Manuelle Backups
Benutzer können wichtige Dateien manuell auf eine externe Festplatte kopieren und einfügen, um eine genauere Kontrolle über bestimmte Daten zu haben.
Die Verwendung einer externen Festplatte für Backups hat mehrere Vorteile. Erstens ist es eine kostengünstige Option, insbesondere für die Verwaltung großer Datenmengen. Darüber hinaus ermöglicht sie Ihnen eine direkte Verwaltung Ihres Datenspeichers.
Im Gegensatz zu Cloud-Diensten ist eine externe Festplatte nicht auf eine Internetverbindung angewiesen, was sie für Benutzer in Gebieten mit begrenztem oder unzuverlässigem Internetzugang praktisch macht. Darüber hinaus ermöglicht sie einen schnelleren Zugriff auf Daten, insbesondere für größere Dateien oder vollständige Systembackups im Vergleich zu cloudbasierten Alternativen.
Vorbereitung für Backup
Beim Sichern von Daten auf einem Mac sollte die externe Festplatte richtig eingerichtet werden. Die Auswahl des geeigneten Laufwerks ist ebenso wichtig. Hier sind die wesentlichen Schritte, die zu befolgen sind:
Auswahl der richtigen externen Festplatte für Mac-Backups:
Bitte beachten Sie, dass Datenrettung Stuttgart sich auf die Datenwiederherstellung von beschädigten Speichergeräten spezialisiert hat, einschließlich Festplatten, SSDs, NAS, RAID, USB-Laufwerken und Servern.
Speicherkapazität: Berücksichtigen Sie die Daten, die Sie sichern möchten. Wählen Sie eine externe Festplatte mit ausreichendem Speicherplatz, um Ihre aktuellen Daten und zukünftiges Wachstum zu bewältigen.
Kompatibilität: Stellen Sie sicher, dass die ausgewählte externe Festplatte mit Ihrem Mac kompatibel ist. Für optimale Leistung suchen Sie nach Laufwerken, die Mac-Systeme und Verbindungen wie USB-C, Thunderbolt oder USB 3.0 unterstützen.
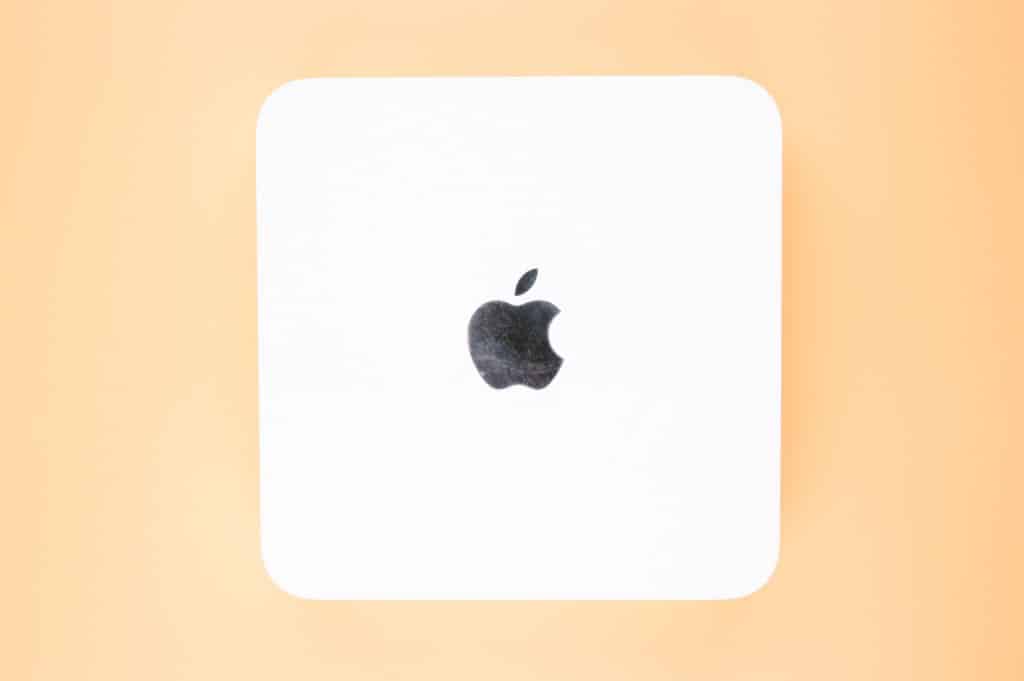
Zuverlässigkeit und Haltbarkeit: Entscheiden Sie sich für eine renommierte Marke mit einer guten Erfolgsbilanz. Berücksichtigen Sie langlebige Optionen, insbesondere wenn das Laufwerk häufig bewegt wird.
Formatieren der externen Festplatte für Mac
Wenn Sie eine externe Festplatte für die Verwendung mit Ihrem Mac formatieren möchten, können Sie diese einfachen Schritte befolgen:
Öffnen Sie das Festplattendienstprogramm: Verbinden Sie die neue externe Festplatte mit Ihrem Mac und navigieren Sie zum Ordner “Dienstprogramme” im Ordner “Anwendungen”. Öffnen Sie dort das “Festplattendienstprogramm”.
Wählen Sie das externe Laufwerk aus: Sobald das Festplattendienstprogramm geöffnet ist, wählen Sie das externe Laufwerk aus der Liste auf der linken Seite des Fensters aus.
Löschen und Formatieren: Klicken Sie auf “Löschen” und wählen Sie ein mit Mac kompatibles Format wie “Mac OS Extended (Journaled)” oder das neuere Format “APFS” für moderne macOS-Versionen.
Benennen Sie das Laufwerk: Geben Sie dem Laufwerk einen Namen, der in Zukunft leicht zu identifizieren ist.
Starten Sie den Formatierungsprozess: Das Festplattendienstprogramm formatiert das Laufwerk für die Verwendung mit Mac, sobald Sie den Vorgang bestätigt haben. Es ist wichtig zu beachten, dass durch diese Aktion alle vorhandenen Daten auf dem Laufwerk gelöscht werden.
Durch die Wahl einer externen Festplatte mit der richtigen Kapazität und Kompatibilität für Ihren Mac und deren Formatierung auf eine mit Mac-Systemen kompatible Weise können Sie reibungslose und effiziente Backups und eine nahtlose Integration in Ihr Mac-Setup sicherstellen.
Wie man ein vollständiges Backup des Macs auf einer externen Festplatte durchführt
Um Ihre gesamte Mac-System auf einer externen Festplatte zu sichern, ist entscheidend, um Ihre Daten zu schützen und eine wiederherstellbare Momentaufnahme in Notfällen zu haben. Hier ist eine Schritt-für-Schritt-Anleitung, die Ihnen bei diesem Prozess helfen wird:
Schritt 1: Die richtige externe Festplatte auswählen
Stellen Sie sicher, dass Ihre externe Festplatte genügend Speicherkapazität hat, um alle Daten Ihres Macs zu speichern. Verbinden Sie dann die externe Festplatte mit Ihrem Mac-Gerät.
Schritt 2: Time Machine starten
Gehen Sie zum Apple-Menü, suchen Sie nach “Systemeinstellungen” und klicken Sie auf “Time Machine”. Schalten Sie den Time Machine ein.
Schritt 3: Die externe Festplatte auswählen
Wählen Sie “Backup-Disk auswählen” in den Time Machine-Einstellungen und wählen Sie Ihre verbundene externe Festplatte als Backup-Disk aus.
Schritt 4: Den Backup-Prozess starten
Klicken Sie auf “Jetzt sichern”, um das erste Backup zu starten. Time Machine wird eine vollständige Sicherung Ihres Mac-Systems auf der externen Festplatte erstellen.
Schritt 5: Time Machine das Backup abschließen lassen
Je nach Datenmenge kann das erste Backup einige Zeit in Anspruch nehmen. Stellen Sie sicher, dass Ihr Mac angeschlossen ist und mit der externen Festplatte verbunden bleibt, bis das Backup abgeschlossen ist.
Schritt 6: Automatische Backups aktivieren
Nach dem ersten Backup wird Time Machine automatisch stündlich Ihr Mac sichern und Ihre externe Festplatte mit den neuesten Änderungen aktualisieren.
Schritt 7: Backups überprüfen und überwachen
Überprüfen Sie regelmäßig Time Machine, um sicherzustellen, dass Backups regelmäßig und ohne Fehler durchgeführt werden.
Wenn Sie diese einfachen Schritte befolgen, werden Ihre Daten umfassend geschützt und Sie haben im Notfall eine wiederherstellbare Momentaufnahme Ihres Systems.
Wie man den Mac mit einer externen Festplatte sichert
Die Verwendung einer externen Festplatte für Mac-Backups bietet mehrere Vorteile und eine zuverlässige Lösung zum Schutz Ihrer Daten. Hier sind einige wichtige Punkte zu beachten:
Vorteile von externen Festplatten-Backups:

Ausreichender Speicherplatz: Externe Festplatten bieten in der Regel eine große Speicherkapazität, die umfassende Backups Ihres gesamten Systems oder selektive Dateisicherungen ohne Platzbeschränkungen ermöglicht.
Kontrolle und Zugänglichkeit: Mit einer externen Festplatte behalten Sie die Kontrolle über Ihre Daten. Sie können auf Ihre Backups zugreifen und diese verwalten, ohne auf eine Internetverbindung angewiesen zu sein.
Geschwindigkeit und Effizienz: Das Sichern auf einer externen Festplatte ist oft schneller, insbesondere für größere Dateien oder vollständige Systembackups, im Vergleich zu cloud-basierten Lösungen.
Automatisierte Backups sind ein wichtiger Aspekt des Datenschutzes. Um eine konsistente Planung und maximale Effizienz sicherzustellen, hier sind ein paar Tipps, denen Sie folgen können:
- Richten Sie Time Machine ein: Nutzen Sie die automatische Backup-Funktion von Time Machine, indem Sie sie so konfigurieren, dass Ihr Mac regelmäßig gesichert wird. Stellen Sie sicher, dass Ihre externe Festplatte für diese geplanten Backups angeschlossen ist.
- Legen Sie einen Backup-Zeitplan fest: Richten Sie eine regelmäßige Backup-Routine ein, ob täglich, wöchentlich oder monatlich, um sicherzustellen, dass die aktuellsten Daten geschützt sind. Konsistenz ist der Schlüssel, um Ihre Backups auf dem neuesten Stand zu halten.
- Überwachen und überprüfen Sie die Backups: Überprüfen Sie regelmäßig Ihre Backups, um sicherzustellen, dass sie reibungslos und ohne Fehler ablaufen. Durch regelmäßige Überprüfung des Backup-Status können Sie etwaige Probleme schnell beheben.
Durch die Verwendung einer externen Festplatte für Ihre Mac-Backups und die Implementierung automatisierter Backup-Prozesse mit konsistenter Planung können Sie die Sicherheit und Zugänglichkeit Ihrer Daten gewährleisten und somit zu einer robusten Backup-Strategie beitragen.
Vor- und Nachteile von Backup-Methoden
Wenn Sie Ihr Mac auf eine externe Festplatte sichern, haben Sie mehrere Methoden zur Auswahl, von denen jede ihre Vor- und Nachteile hat.
Time Machine
Vorteile:
- Automatische Backups: Time Machine ist benutzerfreundlich und kann regelmäßig automatisch Backups Ihres Mac erstellen, ohne viel manuelles Eingreifen zu erfordern.
- Einfache Wiederherstellung: Es bietet einen unkomplizierten Prozess zur Wiederherstellung von Dateien oder des gesamten Systems und bietet eine benutzerfreundliche Oberfläche.
Nachteile:
- Exklusivität: Time Machine verwendet sein eigenes Dateiformat, was bedeutet, dass Backups möglicherweise nicht portierbar sind und eine Abhängigkeit von Time Machine für die Wiederherstellung besteht.
- Speicherverwaltung: Time Machine-Backups können im Laufe der Zeit erheblichen Festplattenspeicherplatz beanspruchen.
Manuelle Backup-Methoden
Vorteile:
- Selektive Backups: Sie können bestimmte Dateien oder Ordner auswählen, die gesichert werden sollen, um mehr Kontrolle darüber zu haben, was gespeichert wird.
- Portabilität: Manuell gesicherte Dateien können einfach auf jedem Mac oder kompatiblen System abgerufen werden.

Nachteile:
- Erfordert manuelles Eingreifen: Der Prozess erfordert regelmäßige manuelle Updates, was das Vergessen oder das Übersehen wichtiger Dateien erleichtert.
- Mangelnde Automatisierung: Es bietet keine automatisierten Backups, was bedeutet, dass es anfällig für menschliche Fehler ist, wenn es nicht konsequent durchgeführt wird.
Die richtige Methode auswählen
Betrachten Sie Time Machine für umfassende Backups: Time Machine eignet sich ideal für Benutzer, die eine mühelose, automatisierte Backup-Lösung suchen, die das gesamte System regelmäßig erfasst.
Wählen Sie manuelle Backups für selektive Speicherung: Manuelle Backups eignen sich gut für Benutzer, die selektive Dateisicherungen bevorzugen und mehr Kontrolle darüber haben möchten, was gespeichert wird.
Die Wahl des richtigen Ansatzes hängt von persönlichen Vorlieben, der Größe der zu sichernden Daten und dem gewünschten Maß an Automatisierung oder Kontrolle im Backup-Verfahren ab. Eine Kombination beider Methoden ist vorteilhaft, wobei Time Machine für vollständige Systembackups und manuelle Backups für wichtige Dateien verwendet werden, um eine umfassende Backup-Strategie zu erstellen.
Tipps für effizientes Mac-Backup-Management
Effizientes Management von Mac-Backups beinhaltet die Optimierung der Einstellungen und die Sicherstellung der Integrität der Backups. Berücksichtigen Sie die folgenden Empfehlungen:
1. Optimieren Sie die Backup-Einstellungen
- Überprüfen Sie regelmäßig die Time Machine-Einstellungen, um konsistente und aktualisierte Backups sicherzustellen. Passen Sie die Backup-Intervalle entsprechend der Häufigkeit der Datenänderungen an.
- Verwalten Sie den Speicherplatz, indem Sie unnötige Dateien oder alte Backups löschen, um ausreichend Platz für neue Backups zu gewährleisten.
2. Gewährleistung der Backup-Integrität
- Überprüfen und verifizieren Sie regelmäßig die Integrität Ihrer Backups, indem Sie versuchen, Dateien wiederherzustellen oder Testwiederherstellungen durchzuführen.
- Schützen Sie sich vor Datenkorruption oder -verlust, indem Sie mehrere Backup-Kopien an verschiedenen Standorten aufbewahren, um Redundanz und Sicherheit zu gewährleisten.
Wenn Ihre externe Festplatte ausfällt und Sie Ihr Mac nicht wiederherstellen können, sollten Sie professionelle Hilfe für die Wiederherstellung externer Festplatten in Betracht ziehen. PITS Global Data Recovery Services verfügt über Expertise in der Wiederherstellung von Daten von defekten Speichergeräten.
Wir haben uns auf die Wiederherstellung verlorener Daten und die potenzielle Rettung wichtiger Daten von fehlerhaften oder beschädigten externen Festplatten spezialisiert. Denken Sie daran, dass regelmäßige Backups zwar entscheidend sind, aber unerwartete Hardwarefehler auftreten können. PITS Globale Datenrettungsdienste kann helfen, Daten in kritischen Situationen wiederherzustellen, wenn herkömmliche Wiederherstellungsmethoden versagen.
Häufig gestellte Fragen
Wie oft sollte ich mein Mac mit einer externen Festplatte sichern?
Es wird empfohlen, Ihren Mac regelmäßig zu sichern. Eine tägliche oder wöchentliche Sicherungsroutine stellt sicher, dass aktuelle Änderungen für die meisten Benutzer konsequent erhalten bleiben. Die Häufigkeit kann von der Menge und Häufigkeit der Datenänderungen abhängen.
Kann ich eine externe Festplatte für mehrere Macs verwenden?
Ja, Sie können eine externe Festplatte für mehrere Macs verwenden. Es ist jedoch wichtig, die Festplatte so zu formatieren, dass sie mit Mac-Systemen kompatibel ist. Stellen Sie außerdem sicher, dass die Festplatte ausreichend Platz für Sicherungen von allen beabsichtigten Macs bietet.
Ist Time Machine die beste Option für Mac-Backups?
Time Machine bietet eine benutzerfreundliche und umfassende Backup-Lösung. Die “beste” Option variiert jedoch je nach individuellen Vorlieben. Time Machine ist bequem für automatisierte System-Backups, aber einige Benutzer bevorzugen manuelle Backups für eine selektivere Datenspeicherung.
Was soll ich tun, wenn meine externe Festplatte ausfällt und ich die Daten meines Macs verliere?
Wenn ein Ausfall der externen Festplatte zu Datenverlust führt, sollten Sie professionelle Datenrettungsdienste in Betracht ziehen. PITS Globale Datenrettungsdienste ist auf die Wiederherstellung verlorener Daten von defekten Speichergeräten spezialisiert und bietet potenzielle Lösungen, wenn traditionelle Wiederherstellungsmethoden nicht ausreichen.
Wie sichere ich meinen Mac auf einer externen Festplatte mit Time Machine?
Um Ihren Mac auf einer externen Festplatte zu sichern, verwenden Sie die Time Machine-Funktion von Apple. Schließen Sie die externe Festplatte an, gehen Sie zu “Systemeinstellungen”, wählen Sie “Time Machine” aus, wählen Sie die externe Festplatte als Sicherungsfestplatte aus und klicken Sie auf “Jetzt sichern”, um den Vorgang zu starten. Time Machine speichert regelmäßig die Daten Ihres Macs auf der externen Festplatte.



