Sind Sie es leid, Ihren Windows-Datei-Explorer nicht öffnen zu können, wenn Sie ihn am dringendsten benötigen? Die Frustration ist vielen Windows-Benutzern nur allzu bekannt. Wenn Sie auf dieses Problem stoßen, kann es eine erhebliche Behinderung darstellen, Ihre Arbeit stören und unnötigen Stress verursachen.
Bei PITS Globale Datenrettungsdienste verstehen wir die Bedeutung eines funktionierenden Datei-Explorers, da er der Zugang zu Ihren Dateien und Ordnern ist. In diesem Blog werden wir die häufigsten Ursachen für Probleme mit dem Datei-Explorer unter Windows 10 erläutern und praktische Lösungen anbieten, um ihn wieder in Gang zu bringen.
Verständnis des Problems: Windows Explorer reagiert nicht
Der Datei-Explorer ist eine entscheidende Komponente des Windows-Betriebssystems und ist für die Verwaltung Ihrer Dateien, Ordner und Systemressourcen verantwortlich. Gelegentlich kann er jedoch nicht reagieren oder sich überhaupt nicht öffnen. Dieses Problem kann sich auf verschiedene Arten manifestieren:
- Datei-Explorer öffnet sich nicht: Sie klicken auf das Datei-Explorer-Symbol, aber es öffnet sich überhaupt nicht.
- Datei-Explorer reagiert nicht: Der Datei-Explorer öffnet sich, friert jedoch ein, sodass keine Aufgaben ausgeführt werden können.
- Datei-Explorer reagiert nicht beim Rechtsklick: Das Rechtsklicken auf Dateien oder Ordner führt zu keiner Reaktion.
- Datei-Explorer lädt nicht: Der Windows Explorer startet nicht, unabhängig von Versuchen, ihn zu öffnen.
Häufige Ursachen für Probleme mit dem Datei-Explorer, der nicht reagiert
- Überlastung der Ressourcen. Wenn Ihre Systemressourcen erschöpft sind, kann der Datei-Explorer nicht reagieren. Dies kann passieren, wenn Sie zu viele Anwendungen geöffnet haben oder eine speicherintensive Aufgabe ausgeführt wird.
- Beschädigte Systemdateien. Systemdateien können im Laufe der Zeit beschädigt werden, was die Stabilität des Datei-Explorers beeinträchtigen kann.

- Konflikte mit Software von Drittanbietern. Bestimmte Anwendungen von Drittanbietern können den normalen Betrieb des Datei-Explorers beeinträchtigen.
- Windows-Updates. Manchmal können Windows-Updates Fehler einführen, die die Stabilität des Datei-Explorers beeinträchtigen.
- Malware und Viren. Schädliche Software kann verschiedene Probleme verursachen, einschließlich des Nicht-Reagierens des Datei-Explorers.
Problembehebung bei Datei-Explorer-Problemen
Computer neu starten
Wenn Sie auf das Problem stoßen, dass der Datei-Explorer nicht reagiert, ist der erste Schritt, Ihren Computer neu zu starten. Ein einfacher Neustart kann oft kleinere Probleme lösen, da er den Systemspeicher löscht und Hintergrundprozesse neu startet.
Task-Manager öffnen
Wenn ein Neustart nicht funktioniert, öffnen Sie den Task-Manager. Sie können darauf auf verschiedene Weisen zugreifen, z. B. durch Drücken von Strg+Shift+Esc, Strg+Alt+Entf oder durch Rechtsklicken auf die Taskleiste und Auswahl von „Task-Manager“. Wenn der Task-Manager geöffnet ist, wechseln Sie zum Tab „Prozesse“.
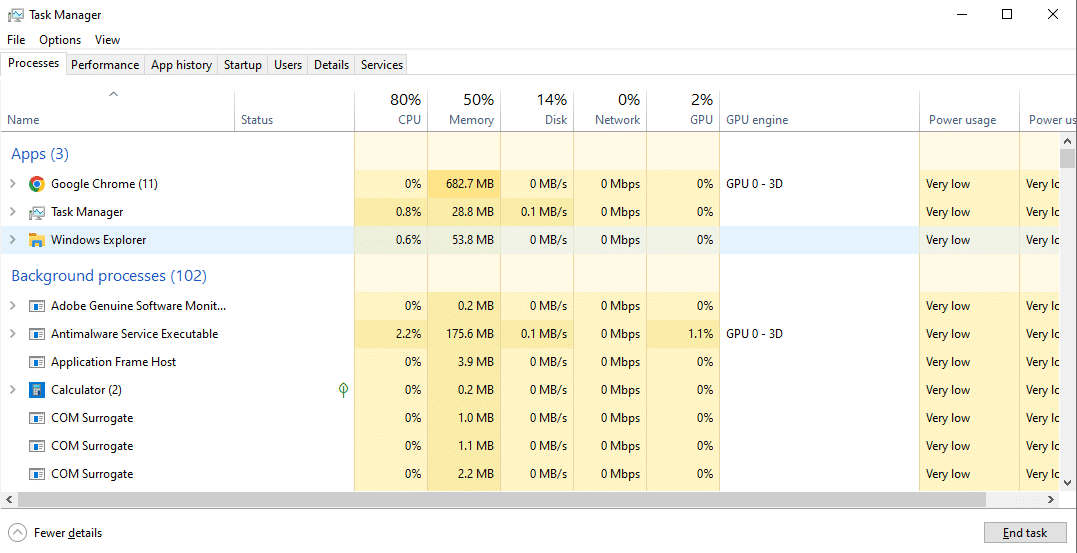
Explorer.exe neu starten
Im Tab „Prozesse“ des Task-Managers suchen Sie „Windows Explorer“ (nicht zu verwechseln mit dem Internet Explorer). Klicken Sie mit der rechten Maustaste darauf und wählen Sie „Aufgabe beenden“. Dies beendet den Prozess des Datei-Explorers. Gehen Sie nun im Task-Manager zum Menü „Datei“ und wählen Sie „Neue Aufgabe ausführen“. Geben Sie explorer.exe ein und klicken Sie auf „OK“. Dadurch wird der Datei-Explorer neu gestartet.
1
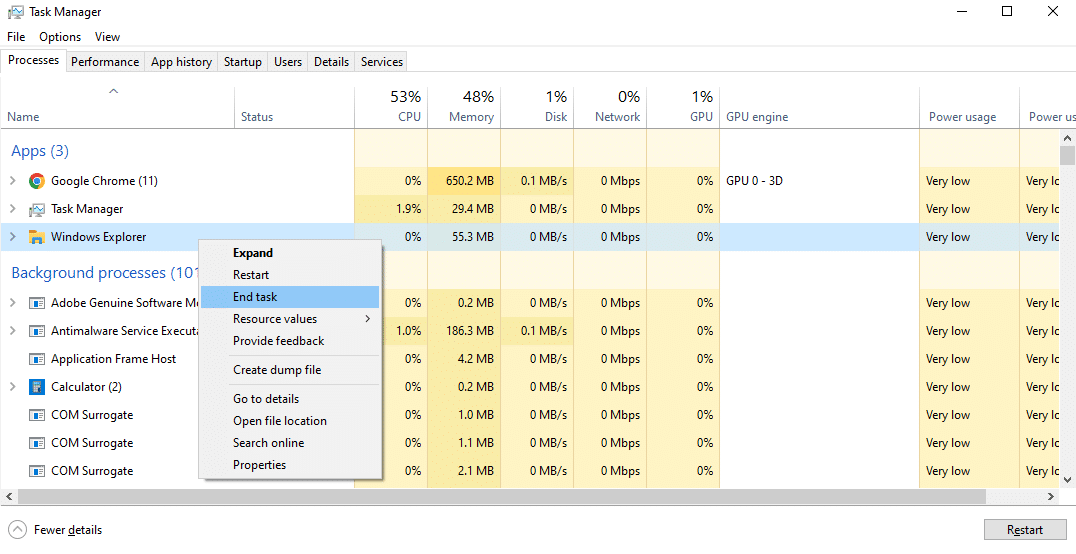
2

3

Nach Windows-Updates suchen
Veraltete Windows-Versionen können zu Kompatibilitätsproblemen führen. Stellen Sie sicher, dass Ihr System auf dem neuesten Stand ist, indem Sie nach Windows-Updates suchen. Drücken Sie die Windows-Taste, geben Sie „Windows Update“ ein und wählen Sie es aus den Suchergebnissen aus. Befolgen Sie die Anweisungen zur Installation der neuesten Updates.
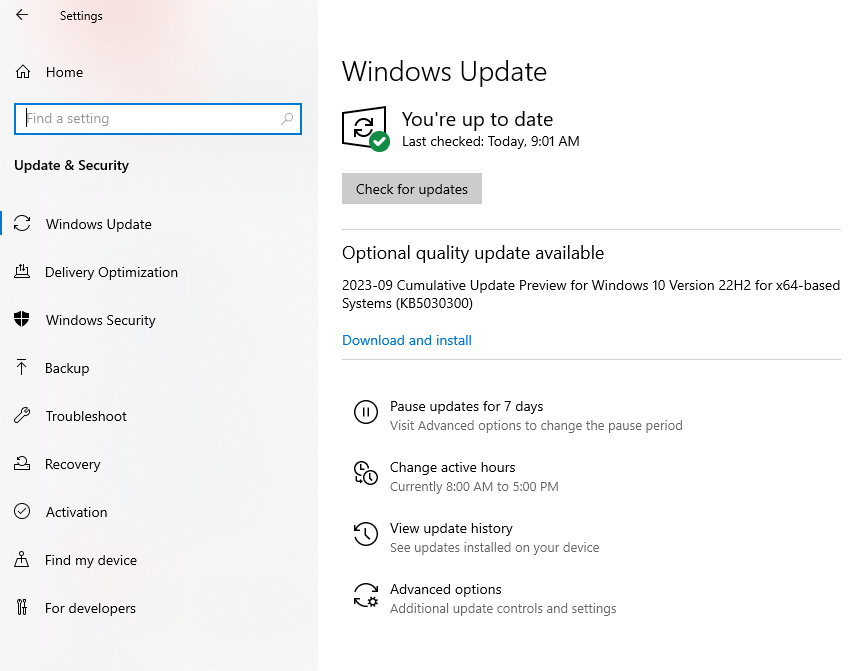
Im abgesicherten Modus starten
Das Booten im abgesicherten Modus kann dabei helfen, festzustellen, ob eine Anwendung von Drittanbietern Probleme mit dem Datei-Explorer verursacht. Drücken Sie hierfür die Windows-Taste und geben Sie „msconfig“ ein. Gehen Sie zum Tab „Start“ und aktivieren Sie „Abgesicherter Start“. Nach dem Neustart sollte der Datei-Explorer im abgesicherten Modus einwandfrei funktionieren, was darauf hinweist, dass das Problem möglicherweise auf eine Anwendung von Drittanbietern zurückzuführen ist.
Anzeigeeinstellungen anpassen
Anzeigeeinstellungen können sich ebenfalls auf die Reaktionsfähigkeit des Datei-Explorers auswirken. Klicken Sie mit der rechten Maustaste auf den Desktop und wählen Sie „Anzeigeeinstellungen“. Stellen Sie sicher, dass Ihre Anzeigeeinstellungen korrekt konfiguriert sind, insbesondere wenn Sie mehrere Monitore oder individuelle Auflösungen verwenden.
Schnellzugriff leeren
Der Schnellzugriff, eine Funktion, die in Windows 10 eingeführt wurde, kann manchmal zu Problemen mit dem Datei-Explorer führen. Das Löschen des Verlaufs im Schnellzugriff kann helfen. Öffnen Sie den Datei-Explorer, gehen Sie zum Tab „Ansicht“ und klicken Sie auf „Optionen“. Im Tab „Allgemein“ finden Sie den Abschnitt „Datenschutz“ und klicken auf „Datei Explorer-Verlauf löschen“.
1

2
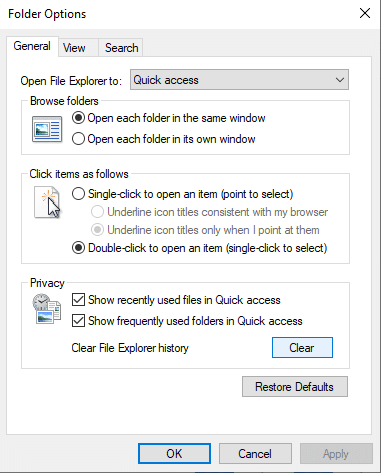
Vermeidung zukünftiger Probleme mit dem Datei-Explorer
Während diese Problembehebungsschritte Ihnen helfen können, Probleme mit dem nicht reagierenden Datei-Explorer zu lösen, sind vorbeugende Maßnahmen ebenso wichtig. Hier sind einige Tipps, um sicherzustellen, dass Ihr Datei-Explorer reibungslos funktioniert:
- Windows regelmäßig aktualisieren. Um sicherzustellen, dass Sie die neuesten Fehlerkorrekturen und Sicherheitsupdates haben, überprüfen Sie regelmäßig auf Windows-Updates und installieren Sie sie.
- Vorsicht bei Software von Drittanbietern. Anwendungen von Drittanbietern können manchmal mit Systemfunktionen in Konflikt geraten. Installieren Sie Software aus vertrauenswürdigen Quellen und seien Sie vorsichtig bei dem, was Sie herunterladen.
- Antiviren- und Anti-Malware verwenden. Verwenden Sie ein zuverlässiges Antiviren- und Anti-Malware-Programm, um Ihr System vor schädlicher Software zu schützen, die den Datei-Explorer beeinträchtigen kann.
- Systemressourcen verwalten. Halten Sie Ihre Systemressourcen im Auge, indem Sie unnötige Anwendungen regelmäßig schließen und Hintergrundprozesse verwalten. Eine Überlastung der Ressourcen kann die Leistung des Datei-Explorers erheblich beeinträchtigen.
- Professionelle Hilfe suchen. Wenn Sie wiederkehrende Probleme haben oder Ihre Datei-Explorer-Probleme mit Datenverlust oder -beschädigung zusammenhängen, sollten Sie in Betracht ziehen, professionelle Hilfe von einem Datenwiederherstellungsunternehmen wie PITS Globale Datenrettungsdienste in Anspruch zu nehmen. Sie verfügen über die Expertise, um sicherzustellen, dass Ihre Daten in jeder Situation sicher und wiederherstellbar sind.
Die Bewältigung von Problemen mit dem nicht reagierenden Datei-Explorer kann frustrierend sein, aber mit dem richtigen Wissen und den richtigen Schritten zur Problembehebung können Sie Ihren Windows-Datei-Explorer wieder auf Kurs bringen. Denken Sie daran, Ihr System auf dem neuesten Stand zu halten, die Systemressourcen zu verwalten und vorsichtig mit Software von Drittanbietern umzugehen, um zukünftige Probleme zu vermeiden.
Wenn alle Stricke reißen, können Sie sich auf die Expertise von Profis wie PITS Globale Datenrettungsdienste verlassen, um sicherzustellen, dass Ihre Daten in jeder Situation sicher und wiederherstellbar sind. Der Datei-Explorer ist ein entscheidendes Werkzeug zur Verwaltung Ihrer Dateien und Ordner, und es lohnt sich, sich um seine reibungslose Funktionsweise zu bemühen, um Ihre Produktivität und Ihren Seelenfrieden zu gewährleisten.
Häufig gestellte Fragen
Was sind die häufigsten Ursachen dafür, dass der Datei-Explorer in Windows 10 nicht reagiert?
Die häufigsten Ursachen sind eine Überlastung der Ressourcen, beschädigte Systemdateien, Konflikte mit Software von Drittanbietern, Probleme im Zusammenhang mit Windows-Updates und das Vorhandensein von Malware oder Viren.
Wie kann ich das Problem lösen, dass der Datei-Explorer nicht reagiert, wenn ich mit der rechten Maustaste auf Dateien oder Ordner klicke?
Sie können versuchen, Ihren Computer neu zu starten, den Task-Manager zu öffnen und dann den explorer.exe-Prozess neu zu starten. Wenn das Problem weiterhin besteht, können Sie zusätzliche Schritte zur Problembehebung erkunden, wie sie im Blog erwähnt werden.
Was sind einige vorbeugende Maßnahmen, um zukünftige Probleme mit dem Datei-Explorer zu vermeiden?
Um zukünftige Probleme zu verhindern, sollten Sie Windows regelmäßig aktualisieren, vorsichtig mit Installationen von Software von Drittanbietern sein, zuverlässige Antiviren- und Anti-Malware-Programme verwenden, Systemressourcen effektiv verwalten und bei Bedarf professionelle Hilfe in Betracht ziehen, beispielsweise von PITS Globale Datenrettungsdienste.
Wie kann PITS Globale Datenrettungsdienste bei Problemen mit dem Datei-Explorer helfen?
PITS Globale Datenrettungsdienste ist auf Datenwiederherstellung und IT-Dienstleistungen spezialisiert. Wenn Ihre Probleme mit dem Datei-Explorer zu Datenverlust oder -beschädigung führen, können ihre Experten bei der Datenwiederherstellung helfen und sicherstellen, dass Ihre Daten sicher und wiederherstellbar sind.


