Eine Festplatte ist eine wesentliche Komponente eines jeden Computersystems, da sie alle Daten und Software speichert, die für dessen Funktionieren notwendig sind. Allerdings sind Festplatten wie jedes elektronische Gerät anfällig für Fehler und Ausfälle, die zu Datenverlusten und Systemabstürzen führen können. In diesem Artikel wird unser Team gängige Festplattenfehler unter Windows 10, deren Ursachen und deren Behebung untersuchen. PITS Globale Datenrettungsdienste wird Ihnen dabei helfen.
Ursachen für Festplattenfehler
Unsachgemäße Abschaltungen
Unsachgemäße Abschaltungen können aufgrund von Stromausfällen, Hardwarefehlern oder Softwareabstürzen auftreten. Dies kann zu Dateisystemkorruption oder Festplattenfehlern führen.
Physische Schäden
Physische Schäden können durch Aufprall, übermäßige Hitze oder Feuchtigkeit entstehen. Dies kann zu defekten Sektoren, Klickgeräuschen und anderen Festplattenfehlern führen.
Softwarekonflikte
Softwarekonflikte können aufgrund veralteter Treiber, inkompatibler Software oder Malware auftreten. Dies kann zu Dateisystemkorruption, Festplattenfehlern und anderen Festplattenfehlern führen.
Virusangriffe
Virusangriffe können durch infizierte Dateien, E-Mail-Anhänge oder bösartige Websites verursacht werden. Dies kann zu Dateisystemkorruption, Festplattenfehlern und anderen Festplattenfehlern führen.
Wie man Festplatte auf Fehler überprüfen
Die Überprüfung auf Festplattenfehler unter Windows 10 ist wichtig, um die Gesundheit und Leistung der Speicherung Ihres Computers zu gewährleisten. So geht’s:
Öffnen Sie den Datei-Explorer
Um zu beginnen, öffnen Sie den Datei-Explorer, indem Sie die Windows-Taste + E auf Ihrer Tastatur drücken oder auf das Datei-Explorer-Symbol klicken.
Suchen Sie Ihre Festplatte
Im linken Bereich des Datei-Explorers suchen Sie Ihre Festplatte unter “Dieser PC” oder “Computer”. Klicken Sie mit der rechten Maustaste auf das Laufwerk und wählen Sie “Eigenschaften” aus dem Dropdown-Menü.
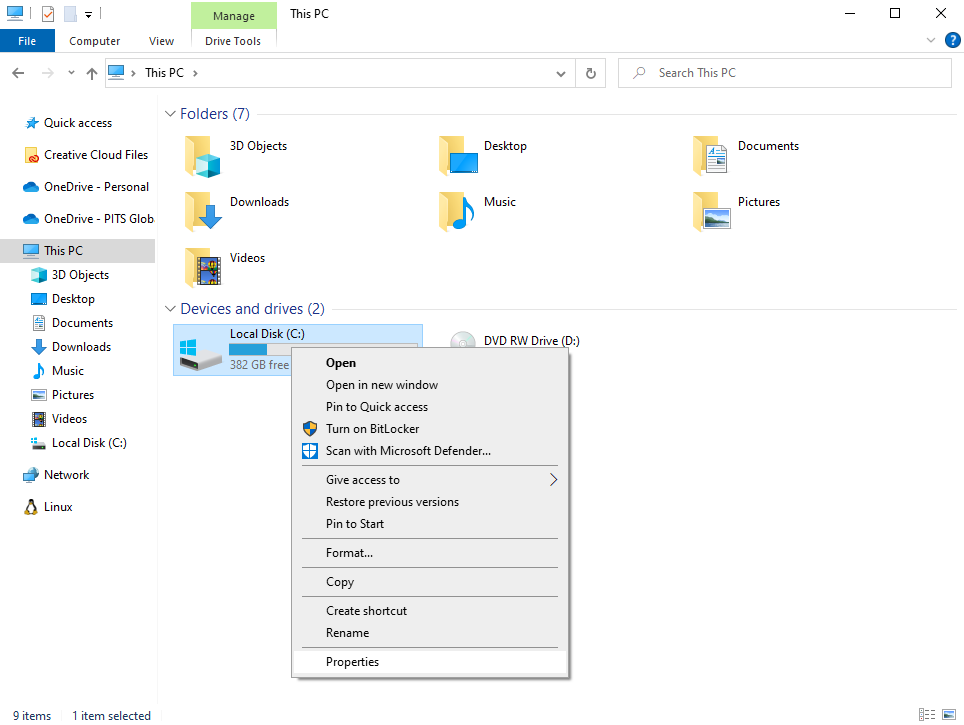
Überprüfen Sie auf Fehler
Im Fenster Eigenschaften klicken Sie auf die Registerkarte “Tools” und dann auf die Schaltfläche “Überprüfen” unter “Fehlerüberprüfung”.
Führen Sie eine Überprüfung durch
Im nächsten Fenster klicken Sie auf die Schaltfläche “Laufwerk scannen”, um den Scan zu starten. Dadurch werden Fehler auf Ihrer Festplatte überprüft und versucht, diese zu beheben. Wenn eine Meldung angezeigt wird, die besagt, dass “Sie dieses Laufwerk nicht scannen müssen”, bedeutet dies, dass Windows keine Fehler auf Ihrer Festplatte erkannt hat.
Warten Sie auf den Abschluss des Scans
Der Scan kann je nach Größe Ihrer Festplatte und der Menge an Daten, die sich darauf befinden, einige Zeit in Anspruch nehmen. Während des Scans können Sie Ihren Computer weiterhin verwenden, es kann jedoch aufgrund der erhöhten Belastung auf Ihrer Festplatte etwas langsamer werden.
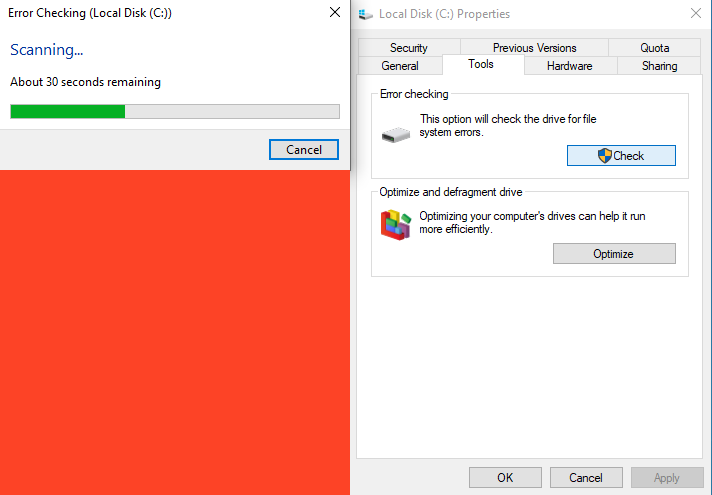
Überprüfen Sie die Ergebnisse
Sobald der Festplattenscan abgeschlossen ist, sehen Sie eine Nachricht, die Ihnen mitteilt, ob Fehler gefunden und behoben wurden. Sie können auch auf den Link “Detaillierte Informationen anzeigen” klicken, um eine Scan-Ergebnisprotokoll anzuzeigen.
Planen Sie zukünftige Scans
Um zukünftige Scans zu planen, klicken Sie in der Eigenschaften Fenster auf die Schaltfläche “Festplattenprüfung planen”. Dadurch können Sie die Häufigkeit von Scans auswählen und festlegen, ob Windows Fehler automatisch beheben soll. PITS Globale Datenrettungdienste kann Ihnen bei der Datenrettung helfen.
Beheben Sie Festplattenfehler mit PITS
PITS Globale Datenrettungdienste ist ein führendes Unternehmen für Datenrettung, das außergewöhnliche Dienstleistungen für die Wiederherstellung von Festplattendaten anbietet. Unser Unternehmen hat sich auf die Wiederherstellung von verlorenen Daten von beschädigten, korrupten oder fehlgeschlagenen Festplatten spezialisiert. Wir wissen, wie wichtig Ihre Daten sind, und unsere hochqualifizierten Fachleute sind bestrebt, eine zuverlässige Lösung für Ihre Datenrettungsbedürfnisse zu liefern.
Unser Expertenteam verfügt über jahrelange Erfahrung in der Datenrettung und verwendet fortschrittliche Tools und Techniken zur Wiederherstellung verlorener Dateien von Festplatten. Wir aktualisieren ständig unsere Fähigkeiten, um auf dem neuesten Stand der Technik zu bleiben.
Vorteile unserer Dienstleistungen:
Warum uns wählen

24/7-Notfalldienst
Datenverlust kann jederzeit auftreten. Unser Expertenteam für Datenwiederherstellung ist rund um die Uhr, an jedem Tag des Jahres, verfügbar, um sofortige Unterstützung zu leisten, wann immer Sie sie benötigen.

Risikofreie Bewertung
Wir beginnen mit einer unverbindlichen Bewertung. Unsere Techniker prüfen das Gerät, diagnostizieren das Problem und erstellen einen klaren Wiederherstellungsplan, damit Sie eine fundierte Entscheidung treffen können.

100 % Zufriedenheitsgarantie
Ihre Zufriedenheit hat für uns oberste Priorität. Mit jahrelanger Erfahrung setzen wir uns für erfolgreiche Wiederherstellungen und einen zuverlässigen, professionellen Service ein.

Sichere Dateiverifizierung
Sie überprüfen Ihre wiederhergestellten Daten, bevor wir Ihr Gerät zurücksenden. Wir bieten eine sichere, private Online-Sitzung, damit Sie alles überprüfen können.

Über 20 Standorte in Deutschland
Wir bieten über 20 Annahmestellen in ganz Deutschland, sodass Sie Ihr defektes Gerät zur Datenrettung schnell, sicher und ohne Umwege einreichen können – unabhängig davon, wo Sie sich befinden.

Zertifizierte & Bewährte Dienstleistungen
Unser Team ist zertifiziert und nutzt bewährte Wiederherstellungsmethoden – für maximale Sicherheit und Erfolg bei der Datenrettung.
Das PITS Datenrettungslabor ist mit den neuesten Werkzeugen und Geräten ausgestattet, um die höchste Erfolgsrate für Datenrettung zu gewährleisten. Wir verfügen über eine ISO-zertifizierte Reinraumklasse 10 für die physische Datenrettung und spezialisierte Methoden für die logische Datenrettung.
Wir verstehen die Sensibilität Ihrer Daten und gewährleisten die Vertraulichkeit Ihrer Daten während des Wiederherstellungsprozesses. Wir schließen mit allen unseren Kunden einen Geheimhaltungsvertrag ab, um die Vertraulichkeit ihrer Daten zu gewährleisten.
Wenn Sie aufgrund eines Festplattenausfalls oder einer Korruption wichtige Daten verloren haben, ist PITS Globale Datenrettungdienste hier, um Ihnen zu helfen. Unser Team von Ingenieuren ist darauf spezialisiert, Ihnen eine zuverlässige und kosteneffektive Lösung für Ihre Datenrettungsbedürfnisse zu bieten. Kontaktieren Sie uns noch heute für eine risikofreie Evaluierung Ihrer Festplatte und lassen Sie uns Ihnen helfen, Ihre verlorenen Daten wiederherzustellen.
Häufig gestellte Fragen
Wie kann ich meine Festplatte unter Windows 10 überprüfen?
Sie können Ihre Festplatte unter Windows 10 mithilfe von integrierten Tools überprüfen. Das Tool “Überprüfen auf Fehler” und das Dienstprogramm “CHKDSK” können verwendet werden, um nach Problemen zu suchen.
Wie greife ich auf das Tool "Überprüfen auf Fehler" zu?
Klicken Sie mit der rechten Maustaste auf das Laufwerk, das Sie überprüfen möchten, wählen Sie “Eigenschaften”, dann die Registerkarte “Tools” und klicken Sie auf “Jetzt überprüfen”. Wählen Sie “Fehlerhafte Sektoren suchen und reparieren” aus und klicken Sie auf “Start”.
Was ist das CHKDSK-Dienstprogramm?
CHKDSK ist ein Befehlszeilen-Dienstprogramm, das verwendet wird, um die Integrität des Dateisystems zu überprüfen und Fehler zu beheben. Es kann auf der Eingabeaufforderung mit dem Befehl “chkdsk” und entsprechenden Parametern ausgeführt werden.
Welche Parameter kann ich für den CHKDSK-Befehl verwenden?
- /f: Repariert gefundene Fehler automatisch.
- /r: Sucht nach beschädigten Sektoren und versucht, lesbare Informationen wiederherzustellen.
- /x: Erzwingt das Aushängen des Laufwerks vor der Überprüfung.
Kann ich CHKDSK auf dem Systemlaufwerk (normalerweise C:) ausführen?
Ja, Sie können CHKDSK auf dem Systemlaufwerk ausführen. Jedoch müssen Sie das Betriebssystem neu starten, da CHKDSK das Laufwerk nicht überprüfen kann, während es verwendet wird.
Wie oft sollte ich meine Festplatte unter Windows 10 überprüfen?
Es ist ratsam, Ihre Festplatte regelmäßig zu überprüfen, insbesondere wenn Sie Anzeichen von Problemen bemerken. Eine monatliche Überprüfung könnte hilfreich sein, um potenzielle Probleme frühzeitig zu erkennen.
Was sollte ich tun, wenn Fehler bei der Überprüfung meiner Festplatte festgestellt werden?
Wenn Fehler bei der Überprüfung Ihrer Festplatte festgestellt werden, befolgen Sie die Anweisungen zur Fehlerbehebung, die von den Überprüfungstools bereitgestellt werden. Sie könnten auch professionelle Hilfe in Betracht ziehen, wenn die Probleme schwerwiegender sind.
Datenrettung Anfragen
„*“ zeigt erforderliche Felder an



