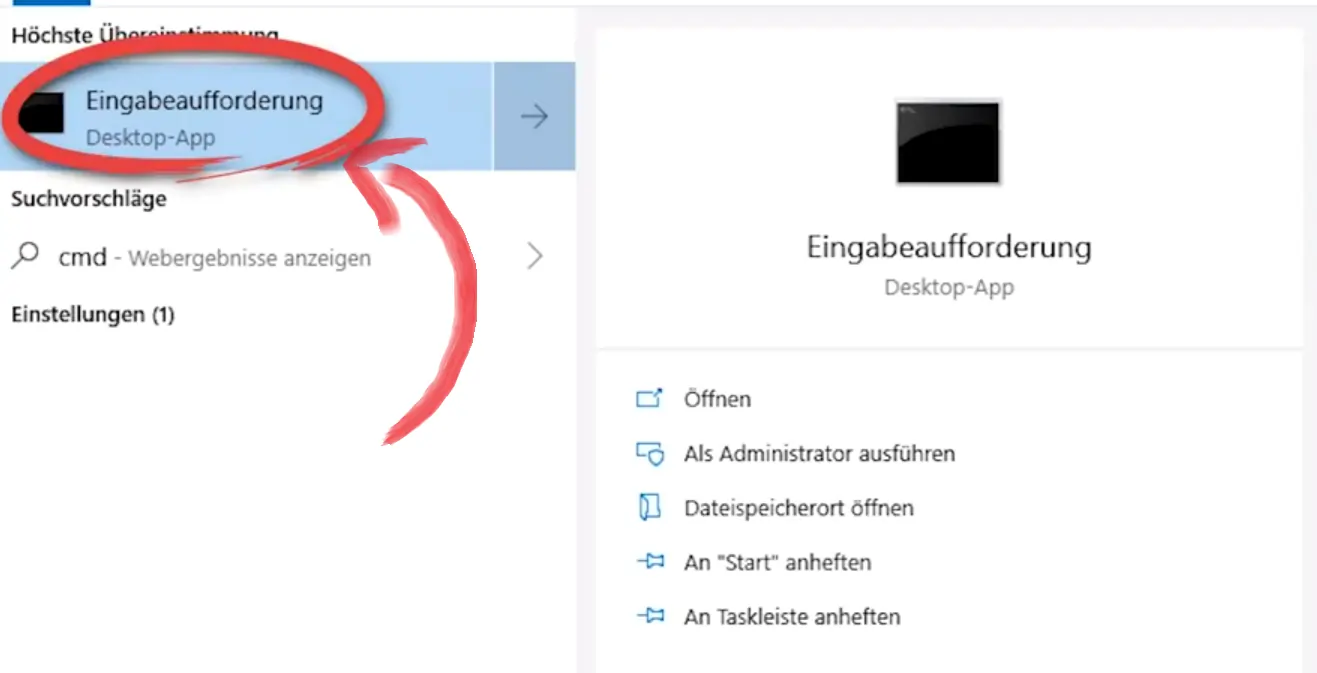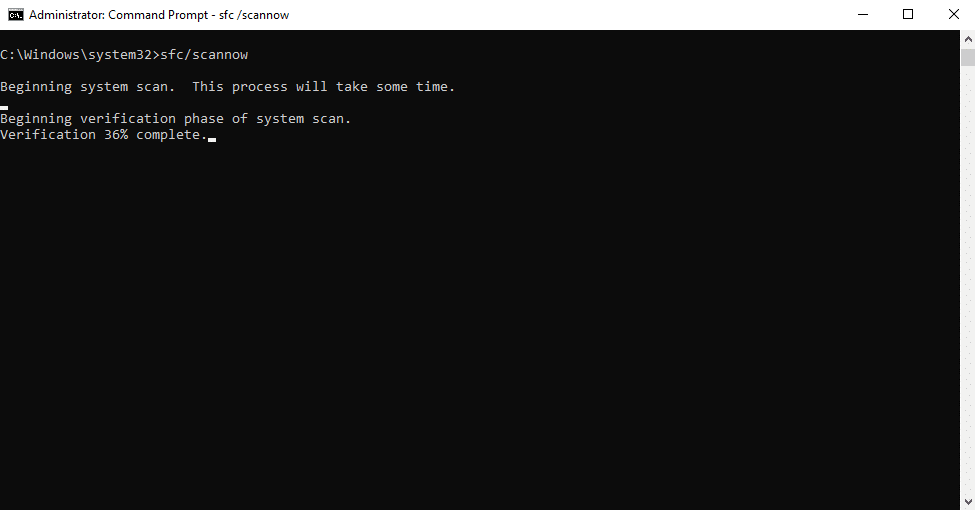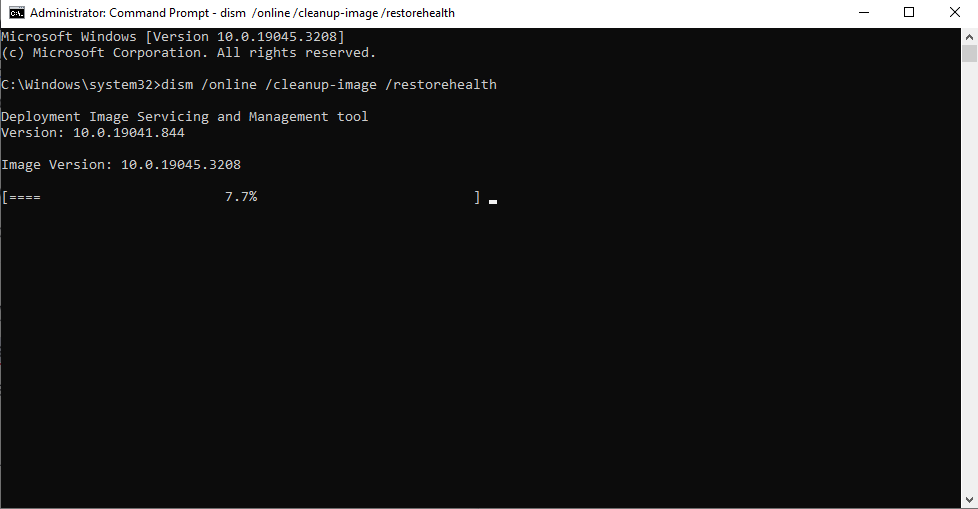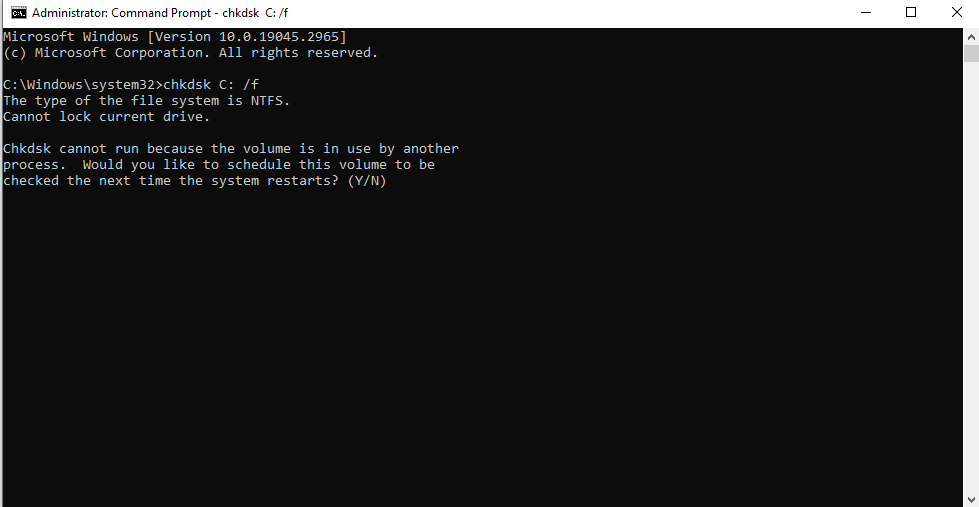In der Welt der modernen Technologie, in der wir uns sowohl bei der Arbeit als auch in der Freizeit stark auf den Computer verlassen, kann das Auftreten von Fehlern eine frustrierende und entmutigende Erfahrung sein. Ein solcher Fehler, der die Benutzer oft verwirrt, ist der Fehlercode 0xc0000185. Wenn Sie auch mit der System Service Exception Error (0x0000003b) konfrontiert sind, können Sie auch mehr darüber erfahren.
Bei PITS Globale Datenrettungsdienste wissen wir, wie wichtig es ist, diese Probleme schnell und effektiv zu lösen. In diesem Blog werden wir uns mit den Komplikationen des Fehlercodes 0xc0000185 und seinen Ursachen befassen. Wir bieten umfassende Lösungen an, die Ihnen helfen, diesen Windows-Fehlercode wieder in den Griff zu bekommen.
Verständnis des Fehlercodes 0xc0000185
Fehlercodes in Windows können für Uneingeweihte kryptisch erscheinen, doch sie enthalten oft wertvolle Informationen darüber, was schiefgelaufen ist. Der Fehlercode 0xc0000185 bildet hier keine Ausnahme.
Dieser Fehler tritt üblicherweise während des Startvorgangs auf und wird oft von dem gefürchteten Blue Screen of Death (BSOD) begleitet. Wenn Sie mit dem Fehlercode 0xc0000185 konfrontiert werden, der besagt, „ein erforderliches Gerät ist nicht angeschlossen oder kann nicht erreicht werden“, verweigert Ihr Computer möglicherweise den Start.
Häufige Ursachen für den Fehler 0xc0000185
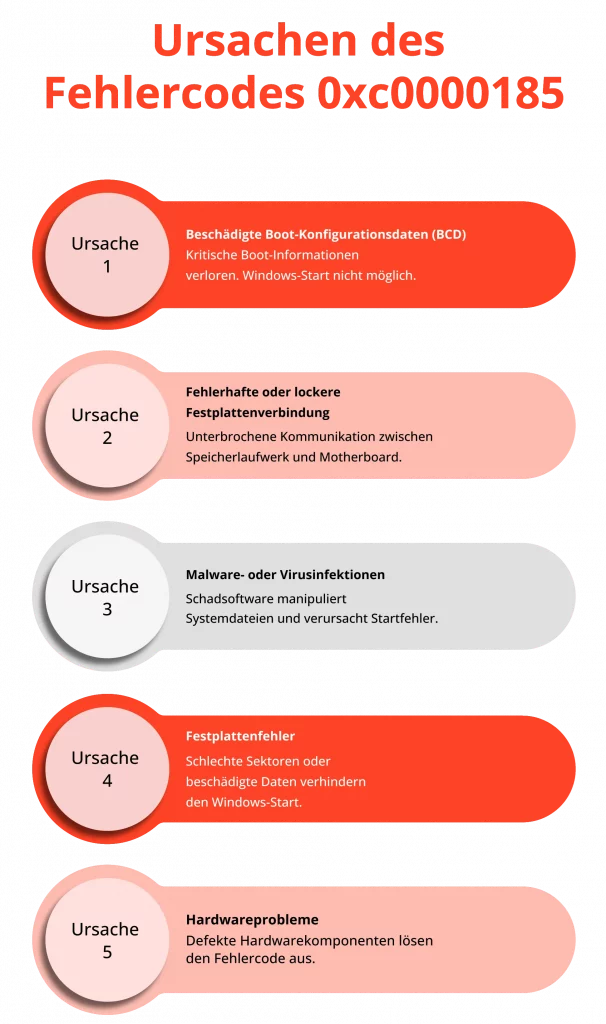
1. Beschädigte Boot-Konfigurationsdaten (BCD)
Die BCD enthält kritische Informationen darüber, wie Ihr Computer startet. Wenn sie beschädigt wird, kann Windows möglicherweise nicht geladen werden, was zu Fehlercode 0xc0000185 führt.
2. Fehlerhafte oder lockere Festplattenverbindung
Ein lockeres oder defektes Festplattenkabel kann die Kommunikation zwischen Ihrem Speicherlaufwerk und dem Motherboard stören.
3. Malware- oder Virusinfektionen
Infektionen durch Schadsoftware können Systemdateien manipulieren und verschiedene Fehler verursachen, einschließlich Fehlercode 0xc0000185.
4. Festplattenfehler
Schlechte Sektoren oder beschädigte Daten auf der Festplatte können zu Startfehlern und Fehlercodes führen.
5. Hardwareprobleme
Defekte Hardwarekomponenten wie RAM oder die Festplatte selbst können diesen Fehler auslösen.
Fehlercode 0xc0000185 eliminieren: In 6 Schritten
Überprüfen der Hardwareverbindungen
Stellen Sie sicher, dass alle Kabel, die Ihre Festplatte und das Motherboard verbinden, sicher angeschlossen sind. Eine lockere Verbindung kann eine einfache Lösung für diesen Fehler sein
Windows-Startreparatur verwenden
- Starten Sie Ihren Computer mit einem Windows-Installationsmedium.
- Wählen Sie „Computer reparieren“ und dann „Problembehandlung“.
- Wählen Sie „Erweiterte Optionen“ und dann „Startreparatur“. Folgen Sie den Anweisungen auf dem Bildschirm, um Windows automatische Reparaturen durchführen zu lassen.
Beschädigte BCD reparieren
Greifen Sie vom Windows-Installationsmedium aus auf die Eingabeaufforderung zu. Geben Sie die folgenden Befehle nacheinander ein und drücken Sie nach jedem Befehl die Eingabetaste:
- bootrec /fixmbr
- bootrec /fixboot
- bootrec /scanos
- bootrec /rebuildbcd
Starten Sie Ihren Computer neu, nachdem Sie diese Befehle ausgeführt haben.
Führen Sie System File Checker (die Systemdatei-Überprüfungsprogramm) und DISM (Deployment Image Servicing and Management Tool) aus
1. Öffnen Sie die Eingabeaufforderung als Administrator.
2. Geben Sie sfc/scannow ein und drücken Sie die Eingabetaste, um den Systemdatei-Überprüfer zu starten. Dieser wird nach korrupten Systemdateien suchen und sie reparieren.
3. Geben Sie anschließend DISM/Online/Cleanup-Image/RestoreHealth ein und drücken Sie die Eingabetaste, um das DISM-Tool auszuführen.
Scannen nach Malware und Viren
Verwenden Sie zuverlässige Antivirensoftware, um Ihr System auf Malware und Viren zu überprüfen. Entfernen Sie alle erkannten Bedrohungen.
Überprüfen auf Festplattenfehler
- Öffnen Sie die Eingabeaufforderung als Administrator.
- Geben Sie chkdsk/f/r ein und drücken Sie die Eingabetaste, um eine Überprüfung der Festplatte zu planen. Dies wird beim nächsten Neustart etwaige Festplattenfehler identifizieren und zu reparieren versuchen.
Vorbeugung zukünftiger Vorkommnisse des Fehlercodes 0xc0000185
Vorbeugung ist oft die beste Heilung. Hier sind einige Praktiken, um die Chancen, in Zukunft auf den Fehlercode 0xc0000185 zu stoßen, zu reduzieren:
- Regelmäßige Backups. Stellen Sie sicher, dass Sie regelmäßige Backups Ihrer wichtigen Daten haben. So bleiben Ihre Daten auch im Falle eines Systemabsturzes sicher.
- Installieren Sie zuverlässige Antivirensoftware. Halten Sie Ihre Antivirensoftware auf dem neuesten Stand, um Ihr System vor Malware und Viren zu schützen.
- Aktualisieren Sie Treiber und Windows. Aktualisieren Sie regelmäßig Ihre Hardwaretreiber und das Windows-Betriebssystem, um potenzielle Konflikte und Schwachstellen zu mindern.
- Gehen Sie sorgsam mit Hardware um. Vermeiden Sie physische Beschädigungen Ihrer Computerkomponenten, da diese zu Hardwareausfällen führen können.
Der Fehlercode 0xc0000185 ist zweifellos ein frustrierendes Hindernis, aber mit dem richtigen Wissen und Ansatz kann er behoben werden.
Indem Sie den in diesem Blog skizzierten Lösungen folgen und präventive Maßnahmen ergreifen, können Sie die Chancen, auf diesen Fehler zu stoßen, minimieren und Ihr digitales Leben reibungslos weiterführen. Denken Sie daran, Wissen und Beharrlichkeit sind Ihre größten Verbündeten im Angesicht von Widrigkeiten.
Häufig gestellte Fragen - Fehlercode 0xc0000185
Was ist der Fehlercode 0xc0000185?
Der Fehlercode 0xc0000185 ist ein kritischer Fehler, der häufig während des Startvorgangs des Computers auftritt und zu Systemausfällen und dem berüchtigten Blue Screen of Death (BSOD) führt.
Wie behebe ich den Fehlercode 0xc0000185?
Den Fehlercode 0xc0000185 können Sie beheben, indem Sie:
- Überprüfen Sie alle Hardwareverbindungen, um sicherzustellen, dass sie fest und korrekt sind.
- Nutzen Sie die Windows-Startreparatur, indem Sie von einem Installationsmedium booten und die Reparaturoptionen wählen.
- Reparieren Sie die beschädigte Boot-Konfigurationsdaten (BCD) mit Befehlen im Command Prompt.
- Führen Sie den Systemdatei-Überprüfer (SFC) und das Bereitstellungs- und Verwaltungsdienst-Tool für Abbilder (DISM) aus, um Systemdateifehler zu beheben.
- Scannen Sie Ihr System mit zuverlässiger Antivirensoftware, um Malware und Viren zu identifizieren und zu entfernen.
- Überprüfen Sie Ihre Festplatte auf Fehler mit dem Befehl chkdsk /f /r im Command Prompt.
- Testen Sie Hardwarekomponenten wie RAM und Festplatten, um potenzielle Fehlerquellen auszuschließen.
Was bedeutet der Fehlercode 0xc0000185?
Die Fehlermeldung 0xc0000185 besagt, dass die Boot-Konfigurationsdaten auf Ihrem Computer fehlen, gelöscht oder beschädigt sind. Dies deutet darauf hin, dass möglicherweise neue Peripheriegeräte den Betrieb stören oder dass bösartige Software oder Hardware auf Ihrem PC vorhanden ist.
Welche vorbeugenden Maßnahmen kann ich bei Fehlercode 0xc0000185 ergreifen?
Beugen Sie zukünftigen Vorfällen vor, indem Sie regelmäßig Ihre Daten sichern, eine zuverlässige Antivirensoftware installieren, Treiber und Windows auf dem neuesten Stand halten und Ihre Hardwarekomponenten sorgfältig behandeln.
Wann sollte ich bei dem Problem "Fehlercode 0xc0000185" professionelle Hilfe in Anspruch nehmen?
Wenn Sie die im Blog genannten Lösungen ausprobiert haben und das Problem immer noch nicht lösen können, ist es ratsam, professionelle Hilfe in Anspruch zu nehmen, insbesondere bei Hardwareproblemen oder Datenrettungsbedarf. Wenden Sie sich an PITS, um fachkundige Hilfe zu erhalten.