In der weiten Welt moderner Betriebssysteme steht Windows 10 als Maßstab für benutzerfreundliches Design und Funktionalität. Doch selbst das fortschrittlichste Betriebssystem kann gelegentlich auf Probleme stoßen. Um diesen unerwarteten Stolpersteinen entgegenzuwirken, hat Microsoft eine wertvolle Funktion namens „Abgesicherten Modus“ in Windows 10 integriert.
Der Abgesicherten Modus, oft als Windows-Wiederherstellungsumgebung (WinRE) bezeichnet, ist eine vielseitige Werkzeugkiste, die entwickelt wurde, um viele Probleme zu bewältigen, die Ihr Windows-Erlebnis beeinträchtigen könnten. In diesem umfassenden Leitfaden werden wir uns die verschiedenen Methoden ansehen, um in den Abgesicherten Modus von Windows 10 zu booten, und uns mit der Vielzahl von Wiederherstellungsoptionen befassen, die er den Benutzern bietet.
Verständnis der Essenz des Abgesicherten Modus
Im Wesentlichen handelt es sich beim Abgesicherten Modus um ein Heiligtum innerhalb von Windows 10, das zur Fehlerbehebung und Problemlösung dient. Wenn das konventionelle Booten fehlschlägt, ist der Abgesicherten Modus die Lösung, um korrupte Systemdateien zu reparieren, Startprobleme zu beheben, Treiberinkonsistenzen zu lösen und mehr. Die Schönheit des Abgesicherten Modus liegt in seiner vielfältigen Werkzeugkiste mit Wiederherstellungsoptionen, darunter Systemwiederherstellung, Startreparatur, Eingabeaufforderung und mehr, was ihn unverzichtbar für die Behebung kritischer Systemfehler macht.
Methode 1: Betreten des Abgesicherten Modus in Windows 10 mithilfe der Umschalttaste + Neustart-Verknüpfung
Eine der einfachsten Möglichkeiten, in den Abgesicherten Modus zu gelangen, ist eine praktische Tastenkombination – Umschalttaste + Neustart. Hier ist eine Aufschlüsselung des Vorgangs:
1. Umschalttaste gedrückt halten. Beginnen Sie damit, in Ihr Windows-Konto eingeloggt zu sein. Während Sie sich in der Windows-Umgebung befinden, halten Sie die Umschalttaste auf Ihrer Tastatur gedrückt.

2. Neustart auswählen. Mit gedrückter Umschalttaste navigieren Sie zum „Start“-Menü. Klicken Sie auf die Ein-/Aus-Taste, während Sie die Umschalttaste weiterhin gedrückt halten. Dadurch wird ein Neustart eingeleitet, der für den Zugriff auf den Abgesicherten Modus konzipiert ist.
3. Wiederherstellungsoptionen enthüllen. Während Ihr Computer neu startet, gelangen Sie zum Bildschirm „Eine Option auswählen“. Wählen Sie auf diesem Bildschirm den Pfad „Problembehandlung“ und dann „Erweiterte Optionen“. Dadurch gelangen Sie nahtlos in die Welt der Wiederherstellungswerkzeuge und -lösungen.
Methode 2: Starten von Windows im Abgesicherten Modus über den Anmeldebildschirm
Sie können auch vom Anmeldebildschirm aus in den Abgesicherten Modus gelangen:
1. Zugriff auf erweiterte Startoptionen. Befinden Sie sich auf dem Anmeldebildschirm, drücken Sie die Umschalttaste und halten Sie sie gedrückt. Während Sie die Umschalttaste gedrückt halten, klicken Sie auf die „Ein-/Aus“-Taste. Innerhalb des Popup-Menüs behalten Sie Ihre Griff auf die Umschalttaste und wählen Sie „Neu starten“.
2. Beginn der Wiederherstellungsreise. Nach dem Neustart folgen Sie dem Weg von „Problembehandlung“ > „Erweiterte Optionen“. Dieser oft begangene Weg öffnet das Tor zur Schatzkammer der Wiederherstellungsprogramme, die Ihnen zur Verfügung stehen.
Methode 3: Booten von Windows im Abgesicherten Modus über die Einstellungen
Windows 10 bietet in seinem Streben nach Benutzerfreundlichkeit noch einen weiteren Weg zum Abgesicherten Modus über die Einstellungen:
1. Enthüllung der Windows-Einstellungen. Beginnen Sie, indem Sie auf das „Start“-Menü klicken. Finden Sie das Symbol, das einem Zahnrad ähnelt und „Einstellungen“ bedeutet. Klicken Sie darauf, um fortzufahren.
2. Pilgerreise zur Wiederherstellung: Innerhalb des Bereichs „Einstellungen“ navigieren Sie über „Update und Sicherheit“ und dann „Wiederherstellung“.
3. Initiieren des Wiederherstellungs-Rendezvous: Jetzt, da Sie im Abschnitt „Wiederherstellung“ sind, unter dem Abschnitt „Erweiterter Start“ finden Sie die Schaltfläche „Jetzt neu starten“.
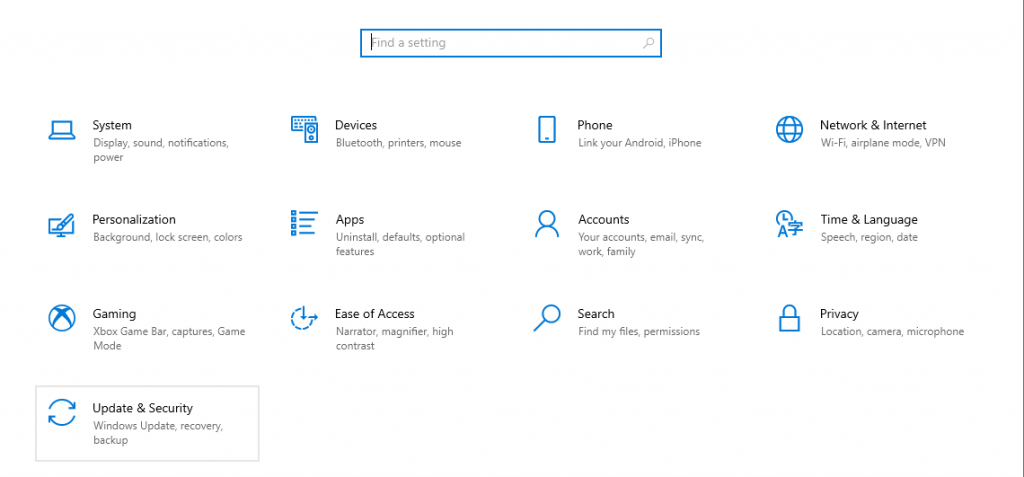
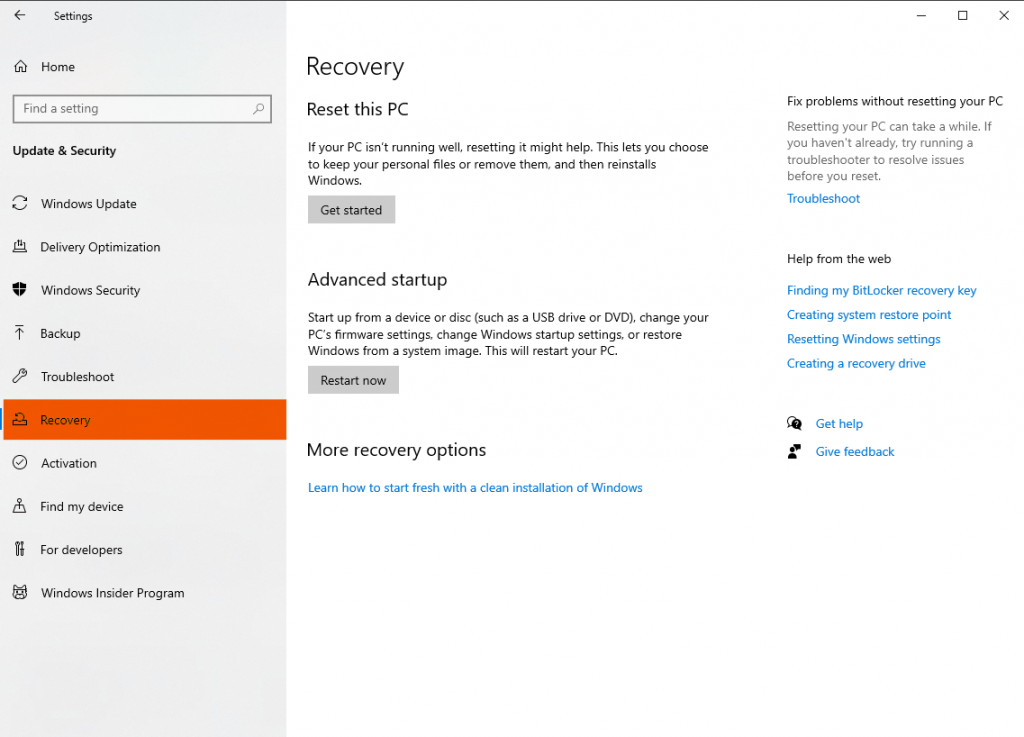
Methode 4: Booten von Windows 10 im Abgesicherten Modus mit der Eingabeaufforderung
Für diejenigen, die über technisches Können verfügen, kann die Eingabeaufforderung im Abgesicherten Modus als mächtiges Instrument dienen:
1. Zugriff auf erweiterte Optionen. Sie können diese Methode beginnen, indem Sie entweder Methode 1 oder Methode 2 verwenden. Sobald Sie im Heiligtum der „Erweiterten Optionen“ angekommen sind, fahren Sie mit dem nächsten Schritt fort.
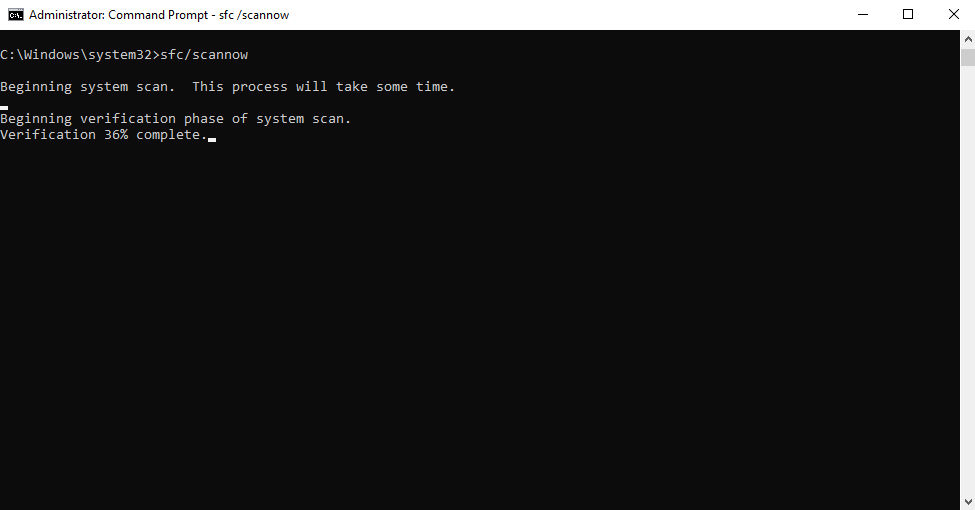
2. Auswahl der Eingabeaufforderung. Innerhalb des Bereichs „Erweiterte Optionen“ suchen und wählen Sie „Eingabeaufforderung“. Dies führt zur Öffnung eines Eingabeaufforderungsfensters – einem Raum, in dem komplexe Systembefehle mit Finesse ausgeführt werden können.
Methode 5: Der Retter mit dem Installationsmedium
Wenn alles andere zu scheitern scheint, erscheint eine leuchtende Hoffnung in Form eines Windows-10-Installationsmediums:
1. Umarmen des Installationsmediums. Legen Sie Ihren vertrauenswürdigen Windows-10-Installations-USB oder DVD in seinen dafür vorgesehenen Schlitz ein. Starten Sie einen Systemneustart und stellen Sie sicher, dass Ihr Computer von dem Installationsmedium bootet.
2. Spracheinstellungen und Reparaturbestrebungen. Wenn das Installationsmedium zum Leben erwacht, geben Sie Ihre Spracheinstellungen ein. Anstatt sich in eine vollständige Installation von Windows zu stürzen, wählen Sie den weniger bereisten Weg – „Ihren Computer reparieren“. Dieser Schritt bringt Sie nahtlos in die heiligen Hallen des Abgesicherten Modus.
In der dynamischen Welt von Windows 10, wo Technologie harmonisch mit Benutzererfahrung tanzt, können Unterbrechungen gelegentlich Schatten auf die digitale Bühne werfen. In diesen Momenten der Unsicherheit erscheint der Abgesicherten Modus als Leitstern, der den Weg zur Problembehebung und zur Wiederbelebung des Systems beleuchtet.
Ob über die bequeme Umschalttaste + Neustart-Verknüpfung, den entschlossenen Anmeldebildschirm, die intuitive Windows-Einstellungen, das technische Refugium der Eingabeaufforderung oder die Rettung, die das Installationsmedium bietet – Sie verfügen über eine vielfältige Auswahl an Optionen, um auf den Abgesicherten Modus zuzugreifen.
So können Sie sich beim nächsten Mal, wenn Ihre Windows-10-Umgebung ins Stocken gerät, an diesen Leitfaden als Ihren Kompass erinnern, der Sie zu den Lösungen für die Wiederherstellung führt, die Windows 10 so großzügig gewährt.
Häufig gestellte Fragen
Was ist der Abgesicherten Modus in Windows 10?
Der Abgesicherten Modus, auch bekannt als Windows-Wiederherstellungsumgebung (WinRE), ist eine integrierte Funktion, die Tools zur Diagnose und Reparatur von Systemproblemen in Windows 10 bietet.
Welche Wiederherstellungsoptionen stehen im Abgesicherten Modus zur Verfügung?
Der Abgesicherten Modus bietet Tools wie Systemwiederherstellung, Startreparatur, Eingabeaufforderung und mehr, um Systemprobleme zu diagnostizieren und zu beheben.
Kann der Abgesicherten Modus dazu beitragen, softwarebezogene Probleme zu lösen?
Ja, der Abgesicherten Modus kann eine Vielzahl von Problemen lösen, darunter Konflikte zwischen Software, Anwendungsfehler und Treiberprobleme.
Ist der Abgesicherten Modus ein Ersatz für regelmäßige Backups?
Nein, obwohl der Abgesicherten Modus systembezogene Probleme beheben kann, sind regelmäßige Backups unerlässlich, um Ihre Daten vor unerwarteten Katastrophen zu schützen.
Gibt es Risiken bei der Verwendung des Abgesicherten Modus?
Im Allgemeinen ist die Verwendung des Abgesicherten Modus sicher, es wird jedoch empfohlen, die Optionen vor der Durchführung von Änderungen an Ihrem System sorgfältig zu lesen und zu verstehen.
Wird die Verwendung des Abgesicherten Modus meine Dateien löschen?
Der Abgesicherten Modus ist darauf ausgelegt, Systemprobleme ohne Beeinträchtigung Ihrer persönlichen Dateien zu reparieren. Es ist jedoch immer ratsam, Backups zu haben.
Kann ich den Abgesicherten Modus zum Aktualisieren oder Neuinstallieren von Windows verwenden?
Obwohl der Abgesicherten Modus Reparaturoptionen bietet, ist er nicht für ein Upgrade oder eine Neuinstallation von Windows vorgesehen. Verwenden Sie offizielle Upgrade- oder Installationsmethoden dafür.
Was ist, wenn der Abgesicherten Modus selbst nicht funktioniert?
Wenn der Abgesicherten Modus nicht funktioniert, könnte dies auf tiefere Hardwareprobleme hinweisen. Konsultieren Sie professionelle Hilfe oder die Unterstützungsressourcen Ihres Geräts.
Ist es möglich, den Abgesicherten Modus zu verlassen und zum normalen Windows-Betrieb zurückzukehren?
Ja, Sie können den Windows-10-Abgesicherten Modus über das BIOS verlassen, indem Sie Ihren Computer normal über das Startmenü neu starten.
Behebt der Abgesicherten Modus hardwarebezogene Probleme?
Der Abgesicherten Modus konzentriert sich hauptsächlich auf softwarebezogene Probleme. Hardwareprobleme könnten professionelle Hilfe erfordern.
Datenrettung Anfragen
„*“ zeigt erforderliche Felder an


