In der Welt der Technologie sind Fehler und Störungen ein unvermeidlicher Teil der Landschaft. Ein solcher Fehler, der jedem Windows-10-Benutzer Schauer über den Rücken jagen kann, ist der gefürchtete „Kernel Security Check Failure“ Blue Screen of Death (BSoD).
Diese kryptische Fehlermeldung kann beunruhigend sein, aber in diesem umfassenden Leitfaden werden wir uns ausführlich damit befassen, was der Fehler „Kernel Security Check Failure“ ist, was ihn verursacht, und wie Sie ihn diagnostizieren und beheben können.
Verständnis des Kernel Security Check Failure-Fehlers
Der Fehler „Kernel Security Check Failure“ tritt auf, wenn das Windows-Betriebssystem auf ein Problem stößt, das die Sicherheitsmaßnahmen seines Kernels verletzt. Der Kernel ist der Kernbestandteil des Betriebssystems, der Systemressourcen verwaltet und die Kommunikation zwischen Hardware und Software ermöglicht.
Wenn dieser Kernel eine Sicherheitsverletzung feststellt oder ein Problem erkennt, das die Systemstabilität gefährden könnte, löst er den BSoD aus. Dabei wird die Fehlermeldung auf einem blauen Bildschirm angezeigt.
Häufige Ursachen des Kernel Security Check Failure-Fehlers
Defekte Hardware
Hardwareprobleme wie fehlerhafte RAM-Module oder inkompatible Treiber können diesen Fehler auslösen.
Veraltete Treiber
Veraltete, inkompatible oder beschädigte Treiber können den normalen Betrieb stören.
Speicherprobleme
Speicherbezogene Probleme, einschließlich fehlerhafter Sektoren auf der Festplatte oder defektem RAM, können den BSoD auslösen.
Beschädigung von Dateien
Beschädigte Systemdateien, oft verursacht durch plötzlichen Stromausfall oder unsachgemäßes Herunterfahren, können zu diesem Fehler führen.
Softwarekonflikte
Konflikte zwischen Softwareanwendungen oder inkompatible Software-Updates können zu Fehlern führen.
Übertakten
Das Übertakten Ihrer Systemkomponenten über ihre empfohlenen Grenzen hinaus kann das System destabilisieren und Fehler verursachen.
Beheben des Kernel Security Check Failure-Fehlers in Windows
Wenn Sie mit dem Fehler „Kernel Security Check Failure“ konfrontiert werden, können Sie mehrere Schritte unternehmen, um das Problem zu diagnostizieren und zu beheben:
1. Treiber aktualisieren
Veraltete oder inkompatible Treiber können oft diesen Fehler auslösen. Besuchen Sie die offiziellen Websites Ihrer Hardwarehersteller, um die neuesten Treiber für Ihre Komponenten herunterzuladen und zu installieren.
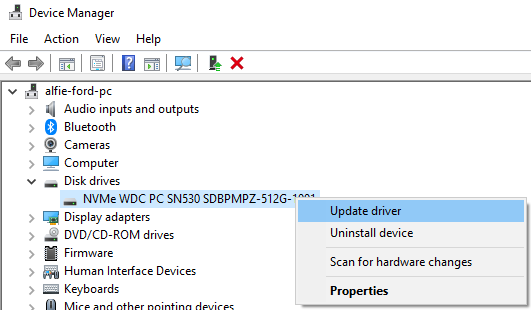
2. Windows-Speicherdiagnose ausführen
Um speicherbezogene Probleme auszuschließen, verwenden Sie das integrierte Windows Memory Diagnostic-Tool. Suchen Sie nach „Windows Memory Diagnostic“ im Startmenü und folgen Sie den Anweisungen, um einen Speichertest durchzuführen.
3. Auf Windows-Updates prüfen
Stellen Sie sicher, dass Ihr Windows-10-Betriebssystem auf dem neuesten Stand ist. Windows-Updates enthalten oft Fehlerkorrekturen und Patches, die Kompatibilitätsprobleme beheben können.
4. SFC- und DISM-Scans ausführen
Führen Sie die System File Checker (SFC)- und Deployment Imaging Servicing and Management (DISM)-Scans durch, um beschädigte Systemdateien zu reparieren. Öffnen Sie die Eingabeaufforderung als Administrator und führen Sie die Befehle sfc /scannow und DISM /online /cleanup-image /restorehealth aus.
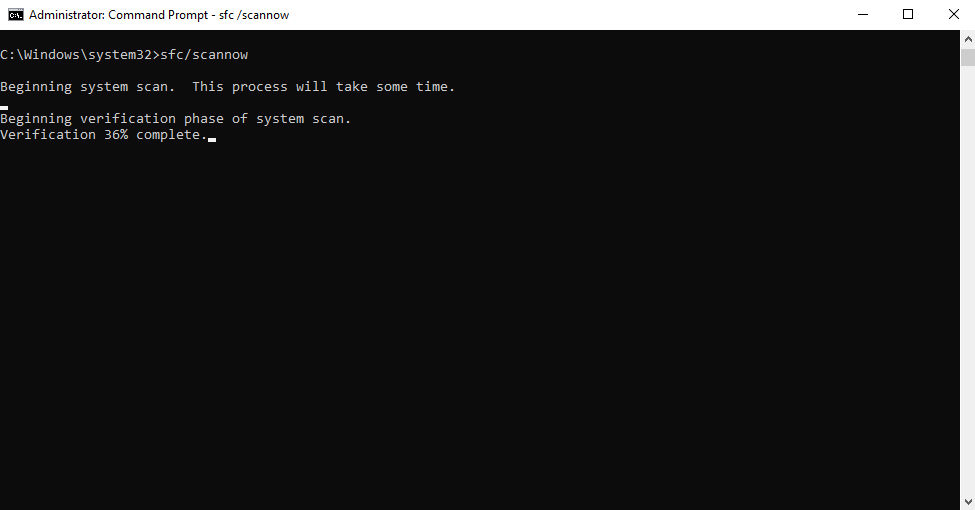
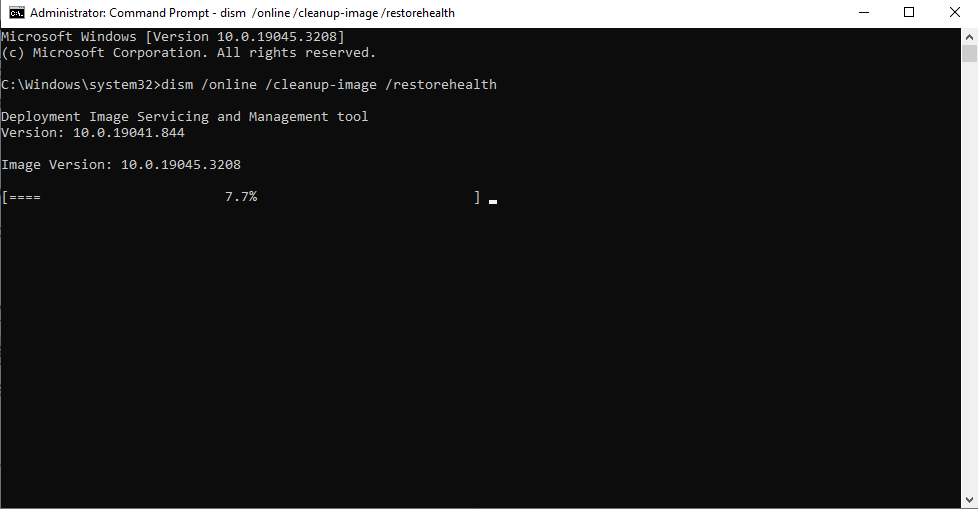
5. Problematische Software deinstallieren
Wenn der Fehler nach der Installation bestimmter Software aufgetreten ist, deinstallieren Sie sie und überprüfen Sie, ob der Fehler weiterhin besteht.
6. Hardwareprobleme überprüfen
Testen Sie Ihren RAM mit Diagnosewerkzeugen wie Memtest86, um fehlerhafte Module zu identifizieren. Überprüfen Sie außerdem Ihre Festplatte auf fehlerhafte Sektoren mithilfe des integrierten Windows-Dienstprogramms oder von Drittanbieter-Tools.
7. Übertakten deaktivieren
Wenn Sie Ihre CPU, GPU oder RAM übertaktet haben, stellen Sie sie auf ihre Standardwerte zurück, um zu sehen, ob der Fehler weiterhin besteht.
8. Systemwiederherstellung durchführen
Wenn Sie in letzter Zeit erhebliche Änderungen an Ihrem System vorgenommen haben, wie etwa die Installation neuer Software oder Updates, führen Sie eine Systemwiederherstellung auf einen Zeitpunkt durch, an dem Ihr System ordnungsgemäß funktioniert hat.
9. Windows zurücksetzen
Als letzte Lösung können Sie Windows 10 auf seine Standardeinstellungen zurücksetzen. Gehen Sie zu „Einstellungen“ > „Update und Sicherheit“ > „Wiederherstellung“ und wählen Sie „Diesen PC zurücksetzen“.
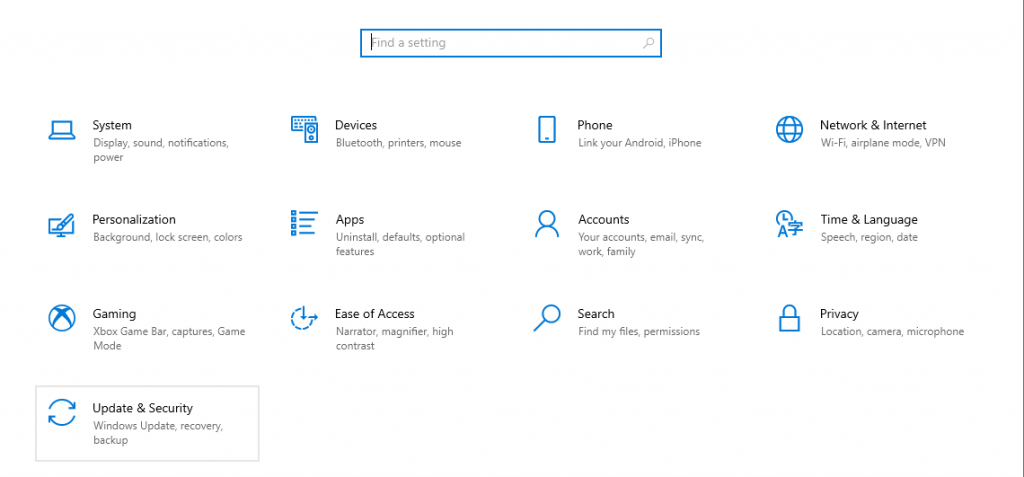
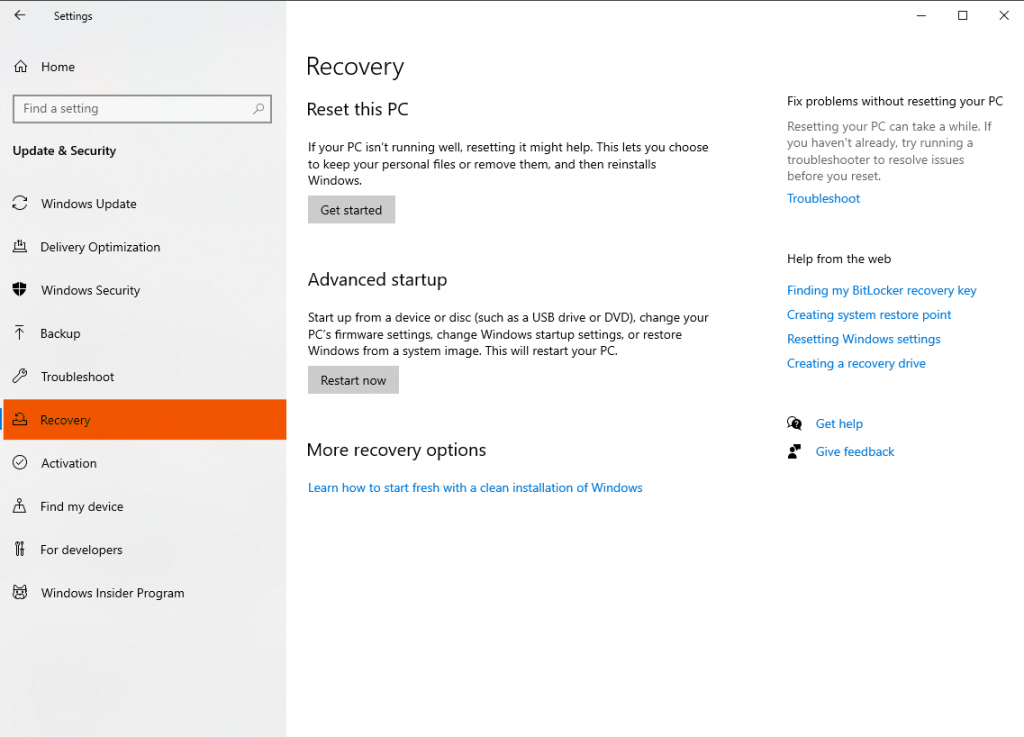
PITS: Ihr Partner für Datenwiederherstellung
In unglücklichen Fällen, in denen die Behebung des „Kernel Security Check Failure“-Fehlers zu Datenverlust führt, insbesondere wenn Ihr System Festplattenausfälle oder Beschädigungen erleidet, müssen Sie die Herausforderung nicht alleine bewältigen. PITS Globale Datenrettungsdienste steht bereit, um Fachkenntnisse bei der Wiederherstellung von Daten für Windows-betriebene Geräte bereitzustellen.
Unser Team erfahrener Techniker ist darauf spezialisiert, Daten aus verschiedenen Szenarien wiederherzustellen, darunter Hardwareausfälle, logische Fehler, versehentliche Löschungen und mehr. Wir verstehen die kritische Bedeutung Ihrer Daten und setzen modernste Technologie und fortschrittliche Methoden ein, um Ihre wertvollen Dateien wiederherzustellen.
Vorteile unserer Datenwiederherstellungsdienste:
Warum uns wählen
PITS Globale Datenrettungsdienste bietet erstklassige Datenrettungslösungen mit einem Fokus auf Qualität und individueller Betreuung für jeden Fall. Als BBB-zertifiziertes und DUNS-verifiziertes Unternehmen sind wir auf Exzellenz verpflichtet und garantieren 100% Kundenzufriedenheit. Unsere maßgeschneiderten Serviceoptionen decken eine Vielzahl von Wiederherstellungsbedürfnissen und Budgets ab. In kritischen Situationen bieten wir Notfall-Datenrettung, um Daten schnell und zuverlässig wiederherzustellen, ohne die Qualität zu beeinträchtigen.

Wenn Sie mit einem Datenverlust konfrontiert sind, zögern Sie nicht, uns zu kontaktieren. Unsere Datenrettungsdienste stehen Ihnen rund um die Uhr, 365 Tage im Jahr zur Verfügung. Lassen Sie uns Ihnen helfen, Ihre wertvollen Daten heute wiederherzustellen.

Wir beginnen den Wiederherstellungsprozess mit einer risikofreien Bewertung. Unsere Techniker schätzen die Gründe für den Datenverlust und den Schweregrad des Schadens ein. Darauf basierend wählen wir die am besten geeignete Wiederherstellungsstrategie aus.

Mit jahrelanger Erfahrung in der Datenrettungsbranche erzielt unser Unternehmen die höchste Kundenzufriedenheitsrate. Wir setzen alles daran, unseren Kunden ein positives Erlebnis zu bieten.

Während unserer Remote-Kunden-Dateiüberprüfung werden Sie alle erforderlichen Dokumente und Aufzeichnungen gründlich überprüfen, um Genauigkeit und Compliance sicherzustellen.

Wir bieten Datenrettungsdienste an über 50 Standorten in den USA an. Das bedeutet, dass Sie unabhängig von Ihrem Standort auf unsere Dienstleistungen zur Datenwiederherstellung zugreifen können.

Mit unseren zertifizierten Datenrettungsdiensten und einer Erfolgsquote von 99 % sind wir zuversichtlich, dass wir Ihre wertvollen Daten wiederherstellen und Sie in kürzester Zeit wieder betriebsbereit machen können.
Ob Sie Unternehmensinhaber oder Privatanwender sind, unsere Dienstleistungen sind auf Ihre Bedürfnisse zugeschnitten. Wir bearbeiten eine Vielzahl von Speichergeräten, darunter Festplatten, SSDs, RAID-Arrays, USB-Laufwerke und mehr. Unser Engagement für Vertraulichkeit stellt sicher, dass Ihre Daten während des Wiederherstellungsprozesses sicher und geschützt bleiben.
Verhindern des Kernel Security Check Failure unter Windows 10
Während die Behebung des „Kernel Security Check Failure“-Fehlers wichtig ist, ist es ebenso wichtig, Schritte zu unternehmen, um ihn von vornherein zu verhindern. Hier sind einige vorbeugende Maßnahmen:
- Regelmäßige Updates. Halten Sie Ihr Betriebssystem, Ihre Treiber und Ihre Software auf dem neuesten Stand, um Kompatibilität und Sicherheit sicherzustellen.
- Übertakten vermeiden. Wenn Sie keine Erfahrung mit dem Übertakten haben, sollten Sie es am besten ganz vermeiden, um Systeminstabilität zu verhindern.
- Sichern Sie Ihre Daten. Sichern Sie regelmäßig Ihre wichtigen Dateien auf einem externen Laufwerk oder in der Cloud, um Datenverlust bei Systemausfällen zu minimieren.
- Verwenden Sie zuverlässige Software. Installieren Sie nur Software aus vertrauenswürdigen Quellen, um das Risiko von Konflikten und Systeminstabilität zu reduzieren.
- Verwenden Sie Antivirensoftware. Ein zuverlässiges Antivirenprogramm kann dazu beitragen, Malware und Sicherheitsverletzungen zu verhindern, die zu Systemfehlern führen könnten.
Der Blue Screen „Kernel Security Check Failure“-Fehler mag Panik auslösen, aber mit Wissen und den richtigen Schritten zur Fehlerbehebung können Sie dieses Problem überwinden und Ihr Windows-10-System auf optimale Leistung wiederherstellen.
Durch das Verständnis der Ursachen des Fehlers, die Umsetzung der vorgeschlagenen Lösungen und die Anwendung von vorbeugenden Maßnahmen können Sie Ihr System vor zukünftigen Begegnungen mit dem gefürchteten BSoD schützen. Und wenn es während dieser Fehlerbehebungsversuche zu Datenverlust kommt, ist PITS Globale Datenrettungsdienste Ihr engagierter Partner bei der Wiederherstellung Ihrer wertvollen Daten.
Häufig gestellte Fragen
Was ist der Fehler "Kernel Security Check Failure" unter Windows 10?
Der Fehler „Kernel Security Check Failure“ ist ein Blue Screen of Death (BSoD), der unter Windows 10 auftritt, wenn das Betriebssystem Probleme erkennt, die die Sicherheit des Kernels beeinträchtigen.
Was verursacht den BSOD-Fehler "Kernel Security Check Failure"?
Häufige Ursachen sind fehlerhafte Hardware, veraltete/beschädigte Treiber, Softwarekonflikte, Beschädigung von Systemdateien, Speicherprobleme und Übertakten.
Wie kann ich den Fehler "Kernel Security Check Failure" beheben?
Lösungen umfassen das Aktualisieren von Treibern, das Ausführen von Speicherdiagnosen, das Überprüfen von Windows-Updates, das Durchführen von SFC- und DISM-Scans und mehr.
Ist der PITS-Datenwiederherstellungsservice vertraulich?
Ja, PITS gewährleistet die Vertraulichkeit und Sicherheit Ihrer Daten während des gesamten Wiederherstellungsprozesses.
Kann PITS sowohl Geschäfts- als auch individuelle Datenwiederherstellungsbedürfnisse behandeln?
Ja, PITS richtet sich sowohl an Unternehmensinhaber als auch an individuelle Benutzer und passt Datenwiederherstellungsdienste an spezifische Anforderungen an.
Kann PITS Daten von verschiedenen Speichergeräten wiederherstellen?
Ja, PITS ist in der Lage, Daten von verschiedenen Speichergeräten wiederherzustellen, darunter Festplatten, SSDs, RAID-Arrays, USB-Laufwerke und mehr.


