Wenn Ihr Windows anfängt, Probleme zu machen – langsame Leistung, häufige Abstürze oder sogar der gefürchtete Blaue Bildschirm des Todes – stimmt etwas nicht. Denken Sie jedoch daran, dass Sie ein leistungsstarkes Werkzeug haben: die Eingabeaufforderung (CMD).
Dieser Schritt-für-Schritt-Leitfaden zeigt Ihnen, wie Sie Windows mithilfe von CMD-Befehlen reparieren können. Er hilft Ihnen bei der Fehlerbehebung und Behebung von gängigen Problemen.
Warum mit CMD Windows 10 reparieren?
Die Eingabeaufforderung ist eine Anwendung in den meisten Windows-Betriebssystemen. Sie bietet direkten Zugriff auf die internen Einstellungen und Dienstprogramme des Systems und ist somit eine wertvolle Ressource zur Behebung verschiedener Probleme.
Die Verwendung von CMD-Befehlen zur Reparatur von Windows kann besonders nützlich sein, wenn grafische Benutzeroberflächen aufgrund von Systeminstabilität nicht zugänglich sind.
Windows - CMD Befehle
Bevor Sie in die Welt der Windows CMD-Reparaturen eintauchen, stellen Sie sicher, dass Sie über administrative Berechtigungen verfügen. Gehen Sie dazu folgendermaßen vor:
- Geben Sie CMD im Startmenü ein. Geben Sie im Windows-Suchfeld „CMD“ ein. Klicken Sie dann mit der rechten Maustaste auf „Eingabeaufforderung“ und wählen Sie die Option „Als Administrator ausführen“. Dadurch erhalten Sie Zugriff auf die Eingabeaufforderung mit erhöhten Berechtigungen, die es Ihnen ermöglichen, Änderungen auf Systemebene durchzuführen.
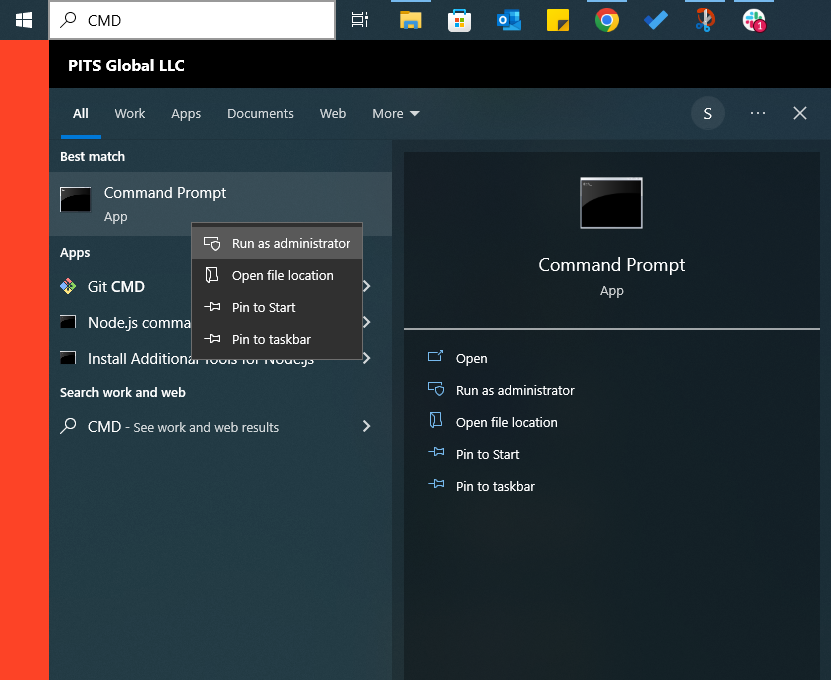
- Bestätigen Sie den Administratorzugriff. Wenn Sie zur Bestätigung aufgefordert werden, die Eingabeaufforderung als Administrator auszuführen, klicken Sie auf „Ja“.
Mit gesichertem Administratorenzugriff können Sie mit der Reparatur Ihres Windows-Systems beginnen.
CMD-Befehle von Windows 10 Reparatur
SFC (System File Checker)
Der System File Checker in Windows ist ein Tool, das Systemdateien mit Korruption scannt und repariert. Um es zu verwenden:
- Geben Sie in der Eingabeaufforderung den folgenden Befehl ein und drücken Sie dann die Eingabetaste: sfc /scannow
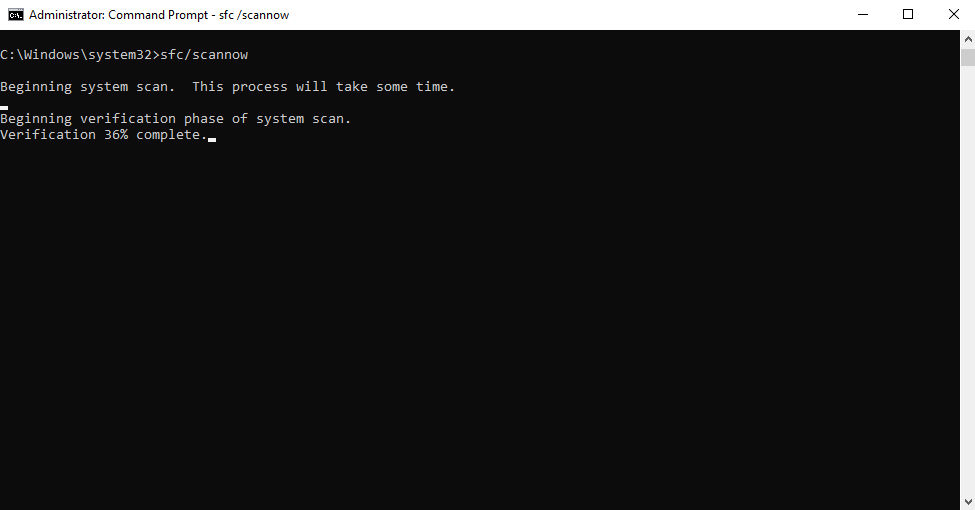
- Lassen Sie den Scan abschließen. Es kann eine Weile dauern, also seien Sie geduldig.
- Nach Abschluss des Scans überprüfen Sie die Ausgabe auf eventuelle Meldungen über reparierte Dateien.
DISM (Deployment Image Servicing and Management)
DISM ist ein weiteres leistungsstarkes Tool, das zur Reparatur und Wartung von Windows-Images verwendet werden kann. Es ist besonders nützlich zur Behebung von Problemen im Zusammenhang mit beschädigten Systemabbildern.
- Führen Sie die Eingabeaufforderung als Administrator aus.
- Geben Sie den folgenden Befehl ein und drücken Sie die Eingabetaste, um die Gesundheit des Windows-Images zu überprüfen: dism /online /cleanup-image /checkhealth
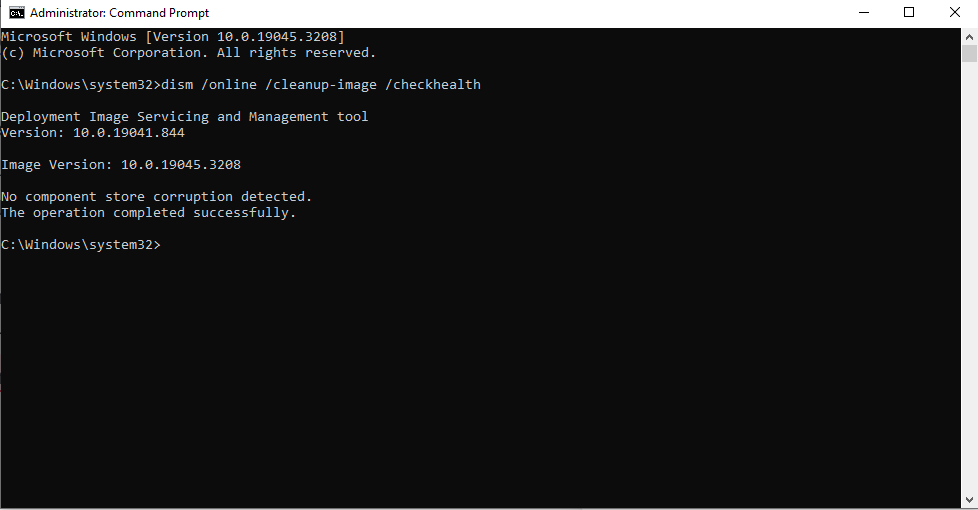
3. Wenn Probleme gefunden werden, können Sie versuchen, diese zu beheben, indem Sie Folgendes eingeben: dism /online /cleanup-image /restorehealth. Dieser Befehl versucht, beschädigte Dateien mithilfe von Windows Update als Quelle zu reparieren.
4. Nach Abschluss des Reparaturvorgangs starten Sie Ihren Laptop oder Desktop-Computer neu und überprüfen, ob das Problem behoben ist.
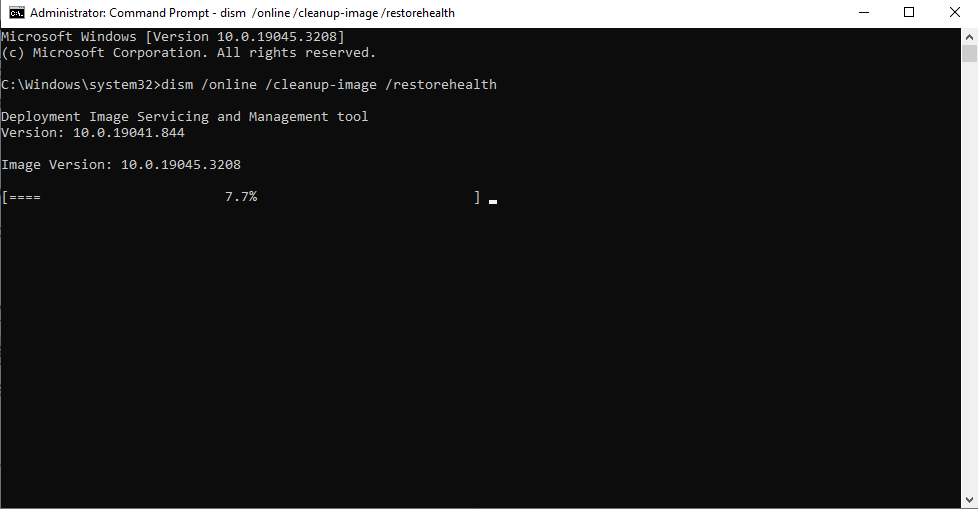
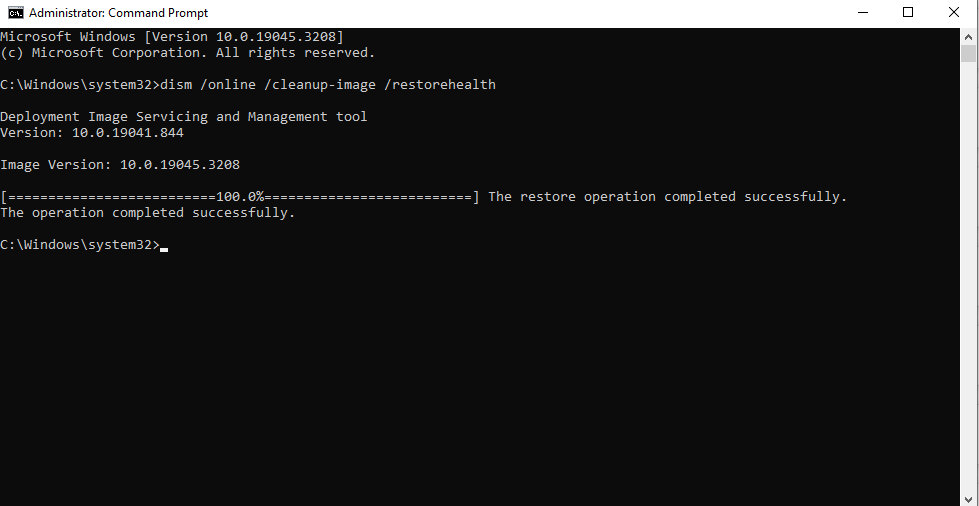
Online Cleanup Image RestoreHealth
Wenn die oben genannten Schritte Ihre Probleme nicht lösen, können Sie einen umfassenderen Reparaturvorgang mit DISM versuchen.
- Starten Sie die Eingabeaufforderung als Administrator.
- Geben Sie den folgenden DISM-Befehl ein und drücken Sie die Eingabetaste: dism /online /cleanup-image /restorehealth /source:WIM:X:\Sources\Install.wim:1 /limitaccess. Ersetzen Sie „X:“ durch den Laufwerksbuchstaben Ihres Windows-Installationsmediums.
- Erlauben Sie den Vorgang, abzuschließen. Dieser Befehl versucht, das Systemabbild mithilfe von Dateien aus dem Windows-Installationsmedium zu reparieren.
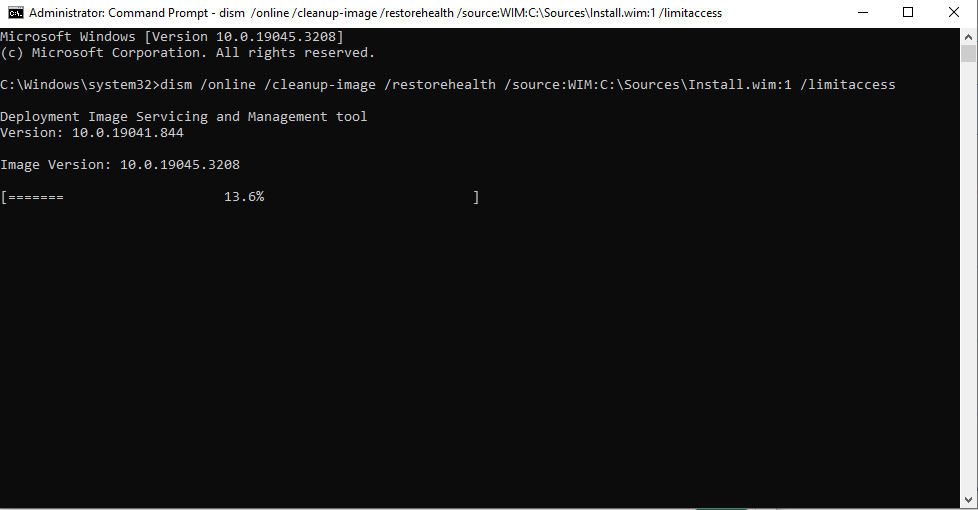
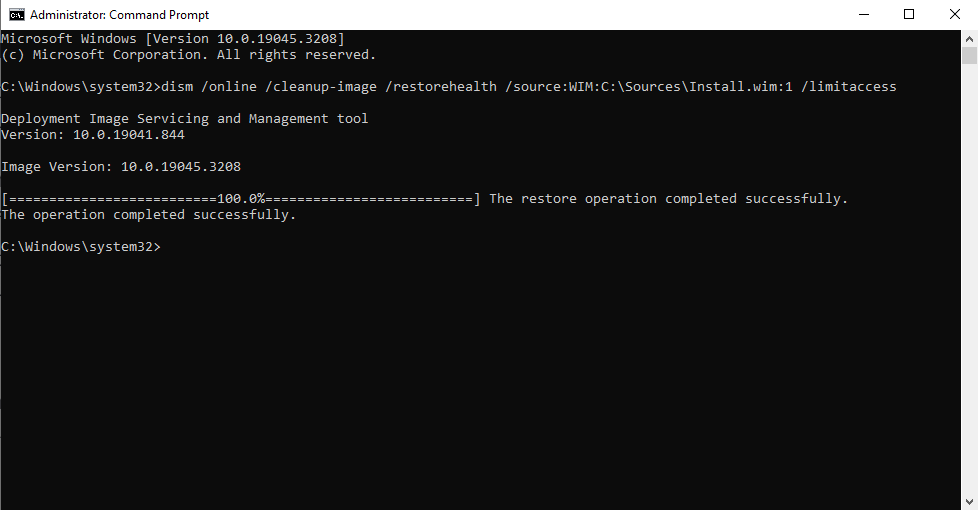
Windows Update Troubleshooter
Wenn der Windows-Update-Prozess Probleme verursacht, kann Ihnen der Windows Update Troubleshooter oft helfen:
- Öffnen Sie die Eingabeaufforderung mit administrativen Berechtigungen.
- Führen Sie den folgenden Befehl aus, um den Windows Update Troubleshooter zu starten: msdt.exe /id WindowsUpdateDiagnostic
- Befolgen Sie die Anweisungen, die vom Troubleshooter bereitgestellt werden.
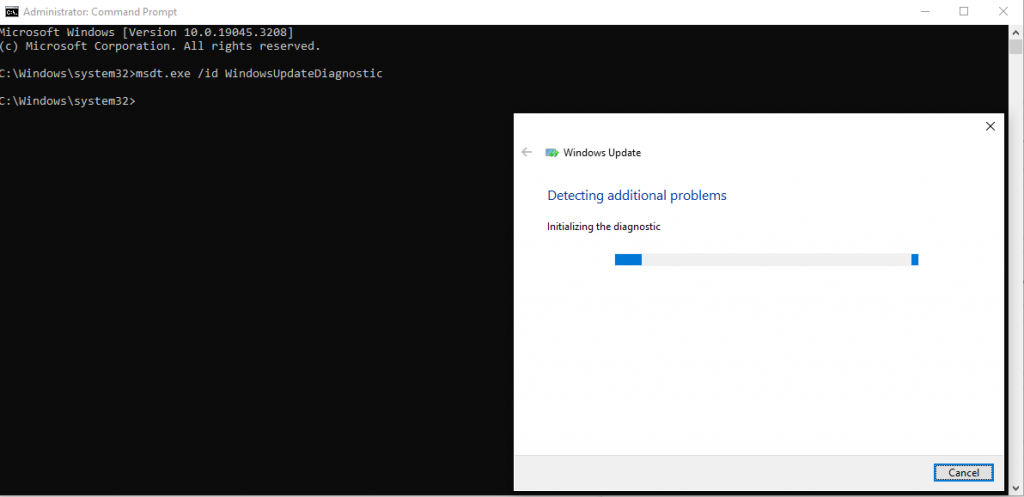
Die Verwendung von CMD-Befehlen zur Reparatur von Windows kann eine echte Lebensrettung sein und Ihnen ermöglichen, verschiedene Probleme zu beheben. Denken Sie daran, dass diese Befehle leistungsstarke Tools sind, daher seien Sie vorsichtig bei ihrer Verwendung. Sichern Sie immer Ihre wichtigen Daten, bevor Sie Reparaturen durchführen, und befolgen Sie die Anweisungen genau, um schwerwiegende Konsequenzen zu vermeiden.
Datenwiederherstellung für Windows-betriebene Geräte
Obwohl diese CMD-Befehle zahlreiche Probleme beheben können, erfordern einige Probleme möglicherweise spezialisiertere Lösungen. Wenn Sie sich in einer Situation befinden, in der auf CMD basierende Reparaturen nicht ausreichen, sollten Sie professionelle Hilfe in Betracht ziehen.
Die Eingabeaufforderung (CMD)-Befehle konzentrieren sich hauptsächlich auf Reparaturen auf Systemebene und sind möglicherweise nicht immer effektiv bei der Wiederherstellung verlorener Daten. Die Datenwiederherstellung erfordert spezialisierte Tools, Techniken und Fachwissen, um mit den Komplexitäten verschiedener Speichermedien und Dateisysteme umzugehen.
Bei PITS verstehen wir die Bedeutung Ihrer Daten – sei es persönliche Dateien, Geschäftsdokumente oder wichtige Projektinformationen. Unser Team erfahrener Ingenieure hat sich auf die Datenwiederherstellung spezialisiert und bietet Ihnen eine Rettungsleine, wenn alle anderen Optionen ausgeschöpft scheinen.
Vorteile unserer Wiederherstellungsdienste:
Warum uns wählen
PITS Globale Datenrettungsdienste bietet erstklassige Datenrettungslösungen mit einem Fokus auf Qualität und individueller Betreuung für jeden Fall. Als BBB-zertifiziertes und DUNS-verifiziertes Unternehmen sind wir auf Exzellenz verpflichtet und garantieren 100% Kundenzufriedenheit. Unsere maßgeschneiderten Serviceoptionen decken eine Vielzahl von Wiederherstellungsbedürfnissen und Budgets ab. In kritischen Situationen bieten wir Notfall-Datenrettung, um Daten schnell und zuverlässig wiederherzustellen, ohne die Qualität zu beeinträchtigen.

Wenn Sie mit einem Datenverlust konfrontiert sind, zögern Sie nicht, uns zu kontaktieren. Unsere Datenrettungsdienste stehen Ihnen rund um die Uhr, 365 Tage im Jahr zur Verfügung. Lassen Sie uns Ihnen helfen, Ihre wertvollen Daten heute wiederherzustellen.

Wir beginnen den Wiederherstellungsprozess mit einer risikofreien Bewertung. Unsere Techniker schätzen die Gründe für den Datenverlust und den Schweregrad des Schadens ein. Darauf basierend wählen wir die am besten geeignete Wiederherstellungsstrategie aus.

Mit jahrelanger Erfahrung in der Datenrettungsbranche erzielt unser Unternehmen die höchste Kundenzufriedenheitsrate. Wir setzen alles daran, unseren Kunden ein positives Erlebnis zu bieten.

Während unserer Remote-Kunden-Dateiüberprüfung werden Sie alle erforderlichen Dokumente und Aufzeichnungen gründlich überprüfen, um Genauigkeit und Compliance sicherzustellen.

Wir bieten Datenrettungsdienste an über 50 Standorten in den USA an. Das bedeutet, dass Sie unabhängig von Ihrem Standort auf unsere Dienstleistungen zur Datenwiederherstellung zugreifen können.

Mit unseren zertifizierten Datenrettungsdiensten und einer Erfolgsquote von 99 % sind wir zuversichtlich, dass wir Ihre wertvollen Daten wiederherstellen und Sie in kürzester Zeit wieder betriebsbereit machen können.
Während CMD-Befehle Wunder bei der Reparatur von Windows-Problemen bewirken können, sind sie möglicherweise nicht immer die Lösung für die Datenwiederherstellung. In diesen kritischen Momenten ist PITS Ihr zuverlässiger Partner, der bereit ist, Ihre wertvollen Daten wiederherzustellen. Mit einem engagierten Wiederherstellungsteam und einem Engagement für Exzellenz stehen wir Ihnen zur Seite, um sicherzustellen, dass Ihre Dateien wiederhergestellt werden.
Kontaktieren Sie uns noch heute und lassen Sie uns Ihnen helfen, das wiederherzustellen, was Ihnen rechtmäßig gehört.
Häufig gestellte Fragen
Was ist CMD und warum sollte ich es zur Reparatur von Windows verwenden?
Die Eingabeaufforderung ist eine textbasierte Schnittstelle in Windows, die es Ihnen ermöglicht, mit dem Betriebssystem mithilfe von Befehlszeilenbefehlen zu interagieren. CMD-Befehle können Ihnen bei der Fehlerbehebung und Behebung verschiedener Probleme helfen und stellen somit eine wertvolle Ressource in Ihrem Technik-Toolkit dar.
Können CMD-Befehle bei allen Windows-Problemen helfen?
Obwohl CMD-Befehle eine Vielzahl von Problemen angehen können, sind sie möglicherweise keine Einheitslösung. Sie sind am effektivsten zur Reparatur von systembezogenen Problemen wie beschädigten Dateien, Startproblemen und Leistungsverschlechterung des Systems.
Kann ich versehentlich mein System mit CMD-Befehlen schädigen?
Ja, unsachgemäße Verwendung von CMD-Befehlen kann Ihr System potenziell beschädigen. Es ist entscheidend, Anweisungen sorgfältig zu befolgen und die Befehle vor der Ausführung sorgfältig zu überprüfen. Unwiderrufliche Änderungen oder das Löschen wichtiger Dateien können zu Systeminstabilität oder Datenverlust führen.
Was ist, wenn CMD-Befehle mein Problem nicht lösen?
Es könnten zugrunde liegende Probleme vorliegen, die spezialisierte Lösungen erfordern. In diesem Fall sollten Sie in Erwägung ziehen, professionelle Hilfe von IT-Experten oder Datenwiederherstellungsfachleuten in Anspruch zu nehmen. Sie verfügen über Erfahrung und Werkzeuge, um komplexe Probleme zu bewältigen, die über den Rahmen von auf CMD basierenden Reparaturen hinausgehen könnten.
Wie erkenne ich, ob mein Windows-System repariert werden muss?
Häufige Anzeichen dafür, dass Ihr Windows-System möglicherweise repariert werden muss, sind häufige Abstürze, nicht reagierende Anwendungen und die Unfähigkeit, Ihren Computer zu starten. Wenn Sie eines dieser Symptome bemerken, ist es sinnvoll, CMD-Befehle in Betracht zu ziehen oder professionelle Hilfe in Anspruch zu nehmen.
Kann ich CMD-Befehle in allen Versionen von Windows verwenden?
Ja, Sie können CMD-Befehle in den meisten Versionen von Windows OS verwenden, einschließlich Windows 7, 8, 8.1 und 10. Einige Befehle könnten jedoch spezifisch für bestimmte Versionen sein oder administrative Berechtigungen erfordern.
Wann sollte ich professionelle Hilfe in Anspruch nehmen, anstatt CMD-Befehle zu verwenden?
Wenn Sie es mit Hardwarefehlern, Systemabstürzen oder Netzwerkproblemen zu tun haben, empfehlen wir, professionelle Hilfe in Anspruch zu nehmen. Datenwiederherstellungsspezialisten haben das Wissen und die Ressourcen, um diese Situationen effektiv zu bewältigen und weiteren Schaden zu verhindern.
Datenrettung Anfragen
„*“ zeigt erforderliche Felder an


